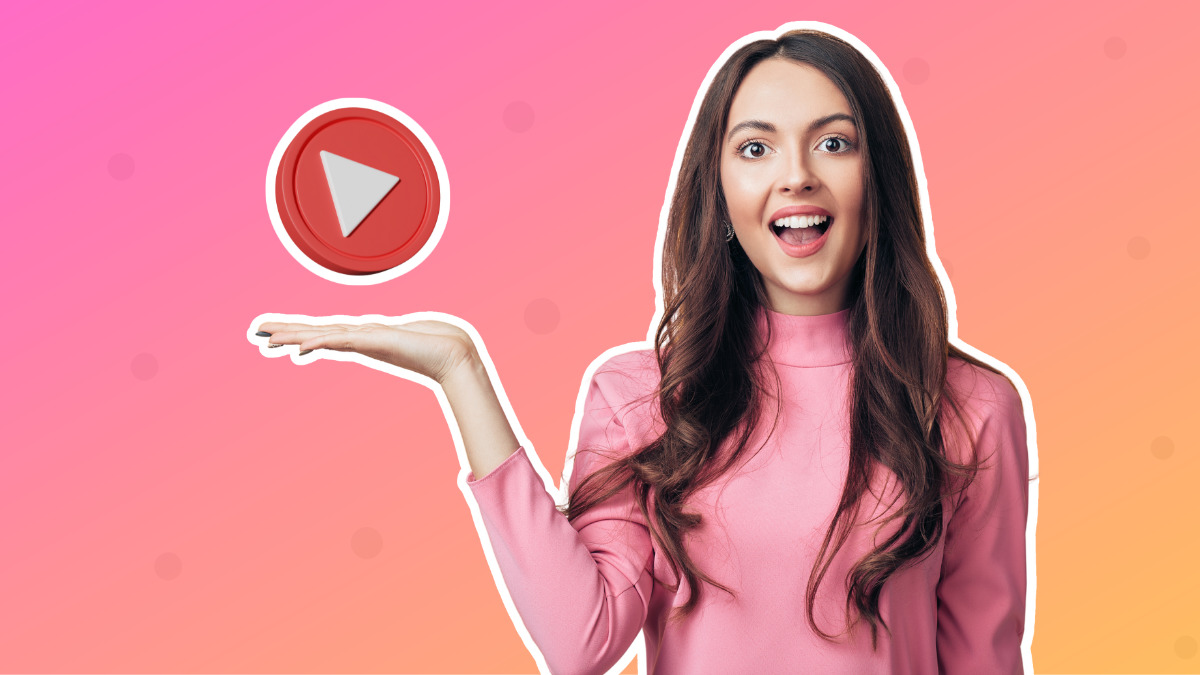
It’s the age of video content. Whether you’re publishing your own YouTube videos, or forwarding a video to a friend, you’ve probably wondered — “How do I send a video in an email?”
The answer to that question depends on which email tool you use. Keep reading to find out how to embed a video in a Gmail email and how to embed a video in an Outlook email.
I’ll also explain how to embed YouTube videos in emails that you’re sending to multiple people (like in an email newsletter, or in a marketing email), and how to automatically send your latest YouTube video to people immediately after that video is published.
Let’s get started.
Want to jump ahead?
- How to embed a YouTube video in a Gmail email
- How to embed a YouTube video in an Outlook email
- How to embed a YouTube video in a marketing email to send to multiple people
- How to send newly published YouTube videos via email automatically
How to embed a YouTube video in a Gmail email
You can’t embed a YouTube video in a Gmail email in the traditional sense. But there are three ways to include the video in your Gmail email just the same.
1. Embed YouTube video in a Gmail email with a thumbnail
Add a link to any YouTube video, whether it’s yours or someone else’s, and a thumbnail of the video will appear at the bottom of the email. The person you sent the video to can click on the thumbnail and watch the video without ever leaving their email.
Here’s how to embed a YouTube video in a Gmail email:
1. Upload your video to YouTube, or open the video you want to share (it can be yours or someone else’s). Under the video, click “Share.”
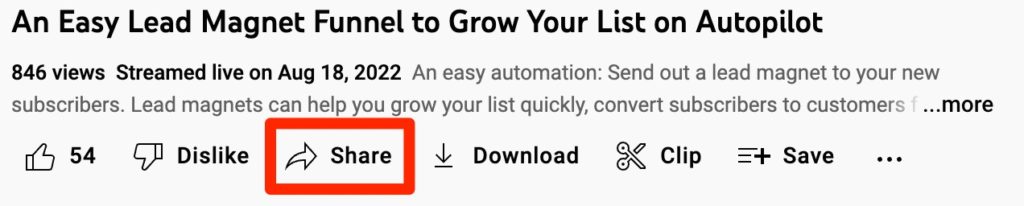
2. Copy the YouTube link to your clipboard. You can also copy the URL from the browser to get this link.
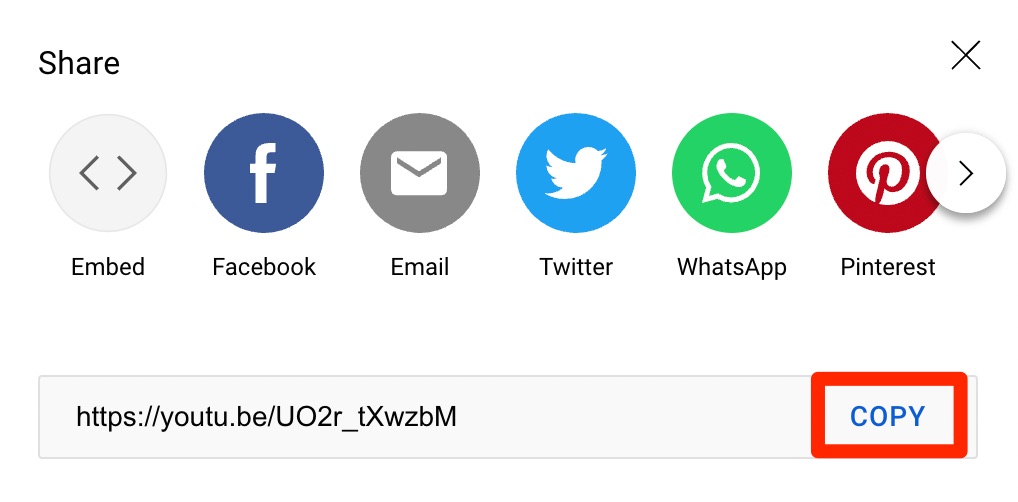
3. In Gmail, create a new email. Paste the link to the YouTube video anywhere in the email.
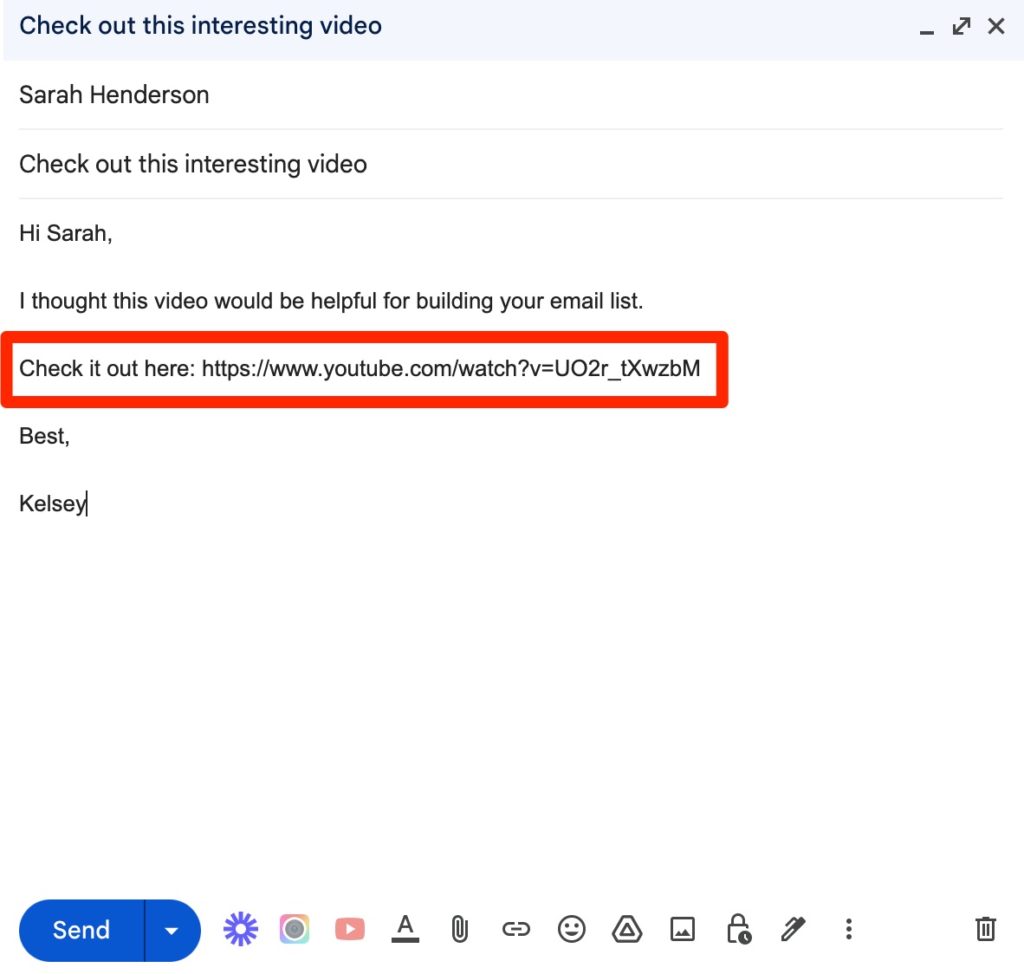
4. Send the email.
When a person receives this email in Gmail, Outlook, Yahoo, etc., the link will automatically create an embedded video that the recipient can click on to watch without leaving the email.
2. Embed YouTube video in a Gmail email with a clickable image
So when you add a link to a YouTube video in your email, it adds a thumbnail. But that’s not always the best-looking experience. Your recipient may miss the link and thumbnail altogether.
But by adding an image, you can ensure that everyone across all platforms sees the same thing, and you can make the video more prominent in your email.
Here’s how to add a clickable image to your YouTube videos in your Gmail emails:
1. Take a screenshot of the video you want to share or download the video thumbnail.
2. Use Canva to add a “Play” icon to the screenshot or thumbnail. Here’s what it might look like with the Play icon. (Optional)

3. Compose a new email in Gmail.
4. Upload the image to the email. Click Insert files in the footer of the email -> Upload -> Choose photos to upload -> select the video thumbnail or screenshot. Your email should look something like this.

5. Open the YouTube video you want to share. Under the video, click Share -> Copy to copy the URL to your clipboard.
6. Go back to Gmail, click and drag your mouse over the image in the email to highlight it, then click CMD + K or CTRL + K to paste the link onto the image.
Note: the image should look highlighted in blue, like this:
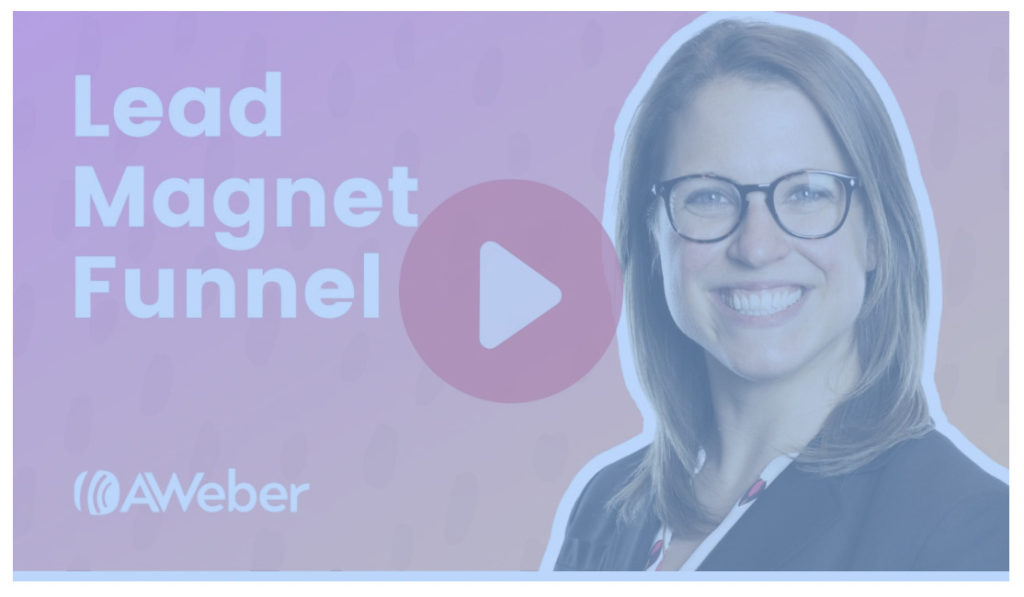
7. Send the email.
When the recipient opens your email and clicks on the image, they will be brought to the YouTube channel with your video.
Note: this isn’t strictly-speaking an embedded video, but it’s a great way to draw attention to your video (in addition to the built-in embed thumbnail that will be included at the bottom of your email).
3. Embed YouTube video in a Gmail email with a third-party plugin
Gmail plugin tools like CloudHQ allow you to actually embed a YouTube video into your Gmail emails. However, you can only embed videos from YouTube channels you own or have admin access to. You can’t use CloudHQ to embed videos from other YouTube channels.
How to embed a YouTube video in an Outlook email
Want to embed a YouTube video in an Outlook email? The person you sent the video to can click on the thumbnail while viewing your email in Outlook and watch the video without ever leaving their email.
1. Embed YouTube video in Outlook live (the online version of Outlook)
Outlook live makes embedding YouTube videos in your emails easy. Here’s how to do it:
1. Upload your video to YouTube, or open the video you want to share (it can be yours or someone else’s). Under the video, click Share.
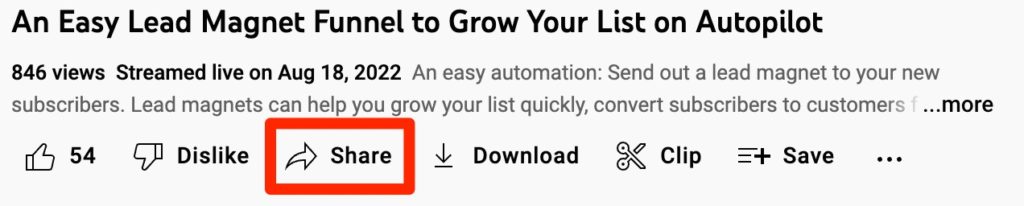
2. Copy the YouTube link to your clipboard. You can also simply copy the URL from the browser to get this link.
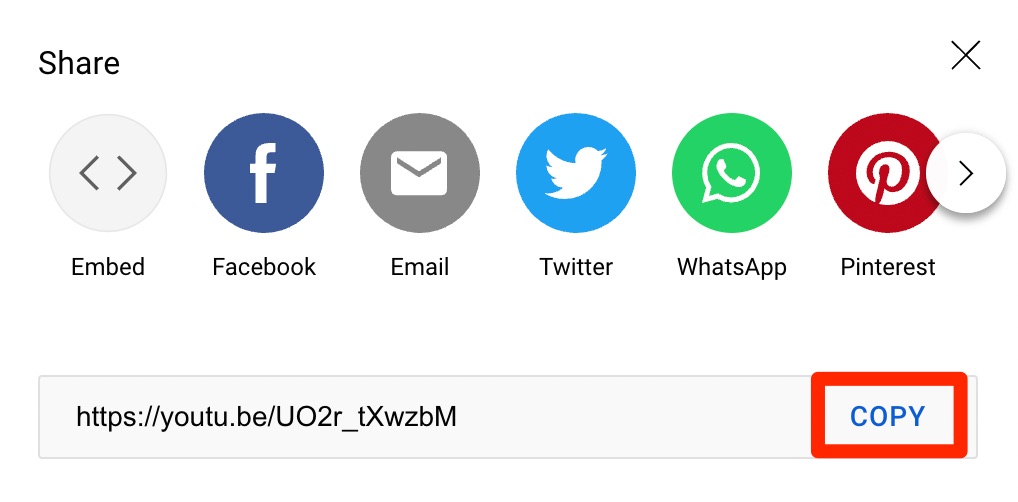
3. Create a new email in Outlook. Paste the link to the YouTube video anywhere in the email.
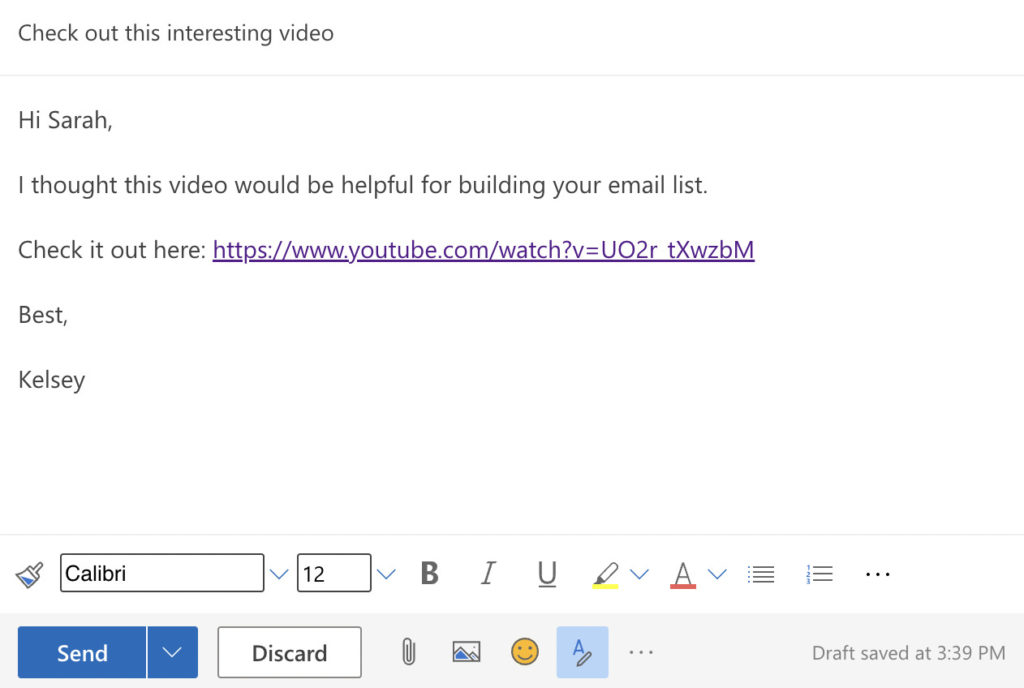
4. Outlook will automatically generate an embedded version of the video directly under the link.
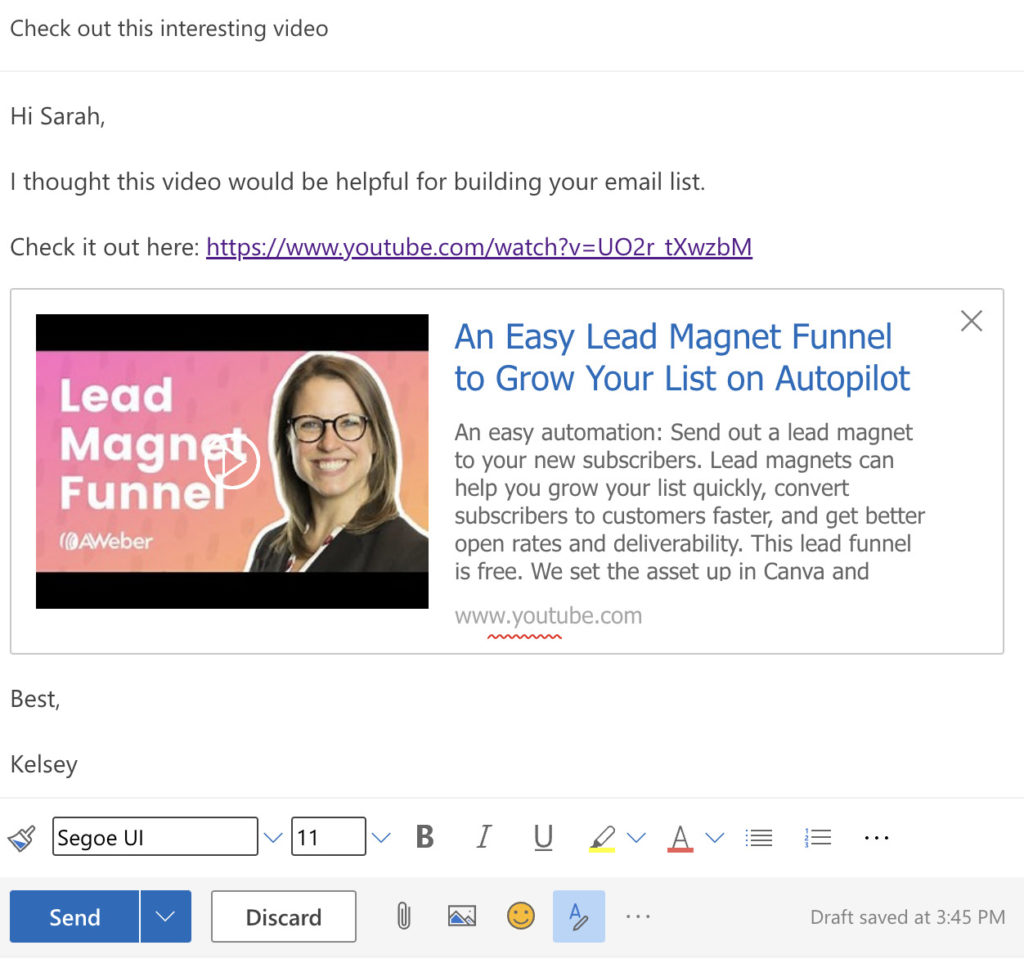
5. Delete the link and any unnecessary text. The embedded video will remain.
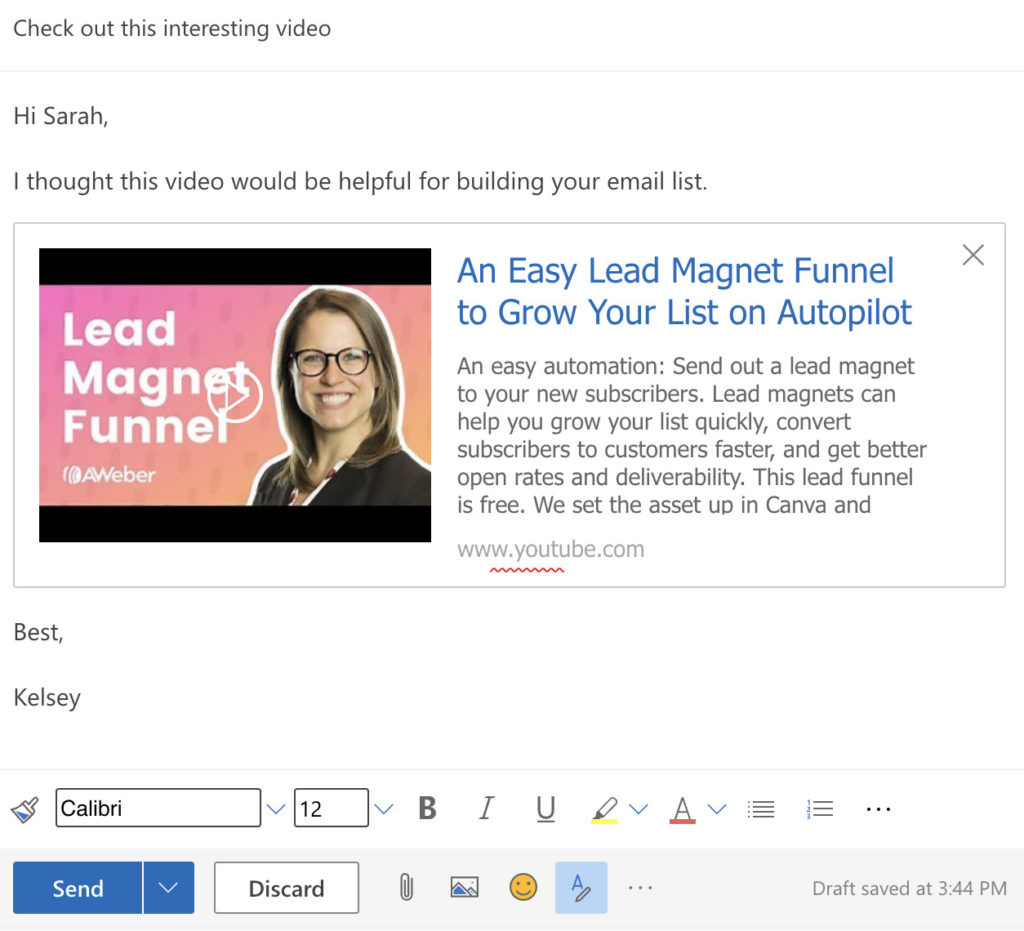
6. Send the email.
2. Embed YouTube video in a Outlook email with a clickable image (online and desktop)
If you use the desktop version of Outlook, you can use a clickable image to embed YouTube videos into your emails.
Also, by adding an image, you can ensure that everyone across all platforms sees the same email, and you can make the video more prominent and eye-catching.
Here’s how to add a clickable image to your YouTube videos in your Outlook emails:
Here’s how to add a clickable image to your YouTube videos in your Gmail emails:
1. Take a screenshot of the video you want to share or download the video thumbnail.
2. Use Canva to add a “Play” icon to the screenshot or thumbnail. Here’s what it might look like with the Play icon. (Optional)

3. Compose a new email in Outlook.
4. Click the image icon and add your video image. Your email should look something like this:
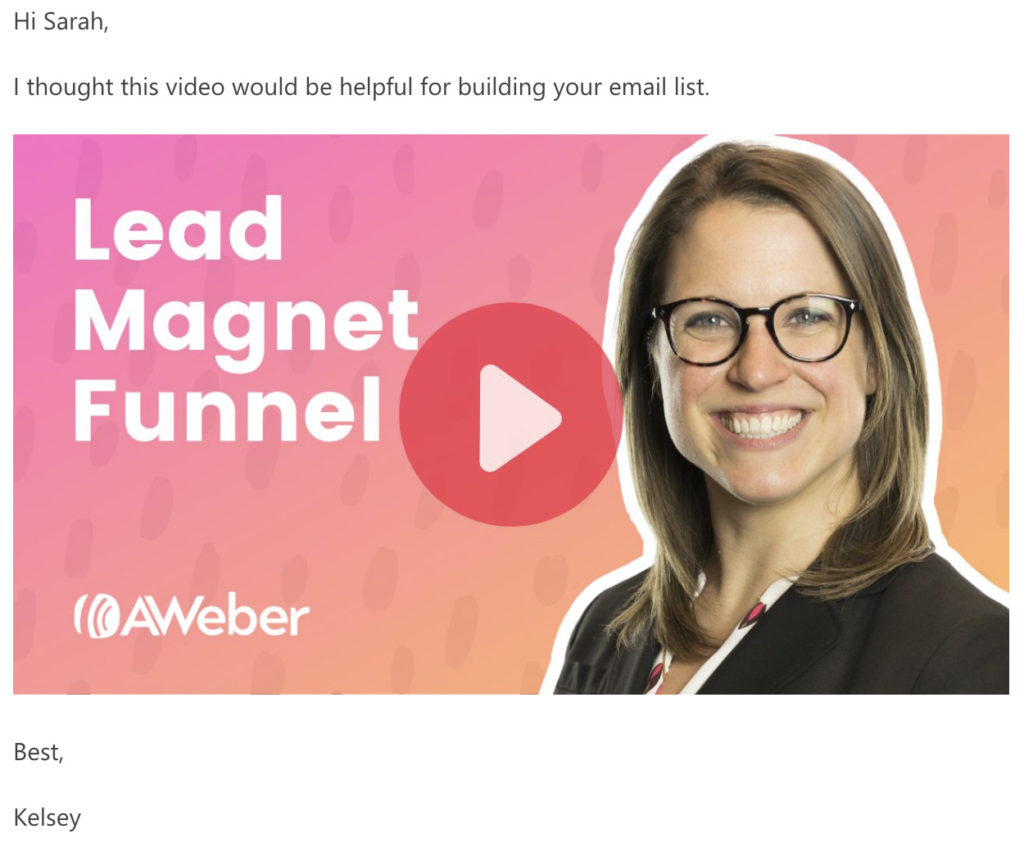
5. Open the YouTube video you want to share. Under the video, click Share -> Copy to copy the URL to your clipboard.
6. Go back to the email, click and drag your mouse over the image to highlight it, then click CMD + K or CTRL + K to insert the link.
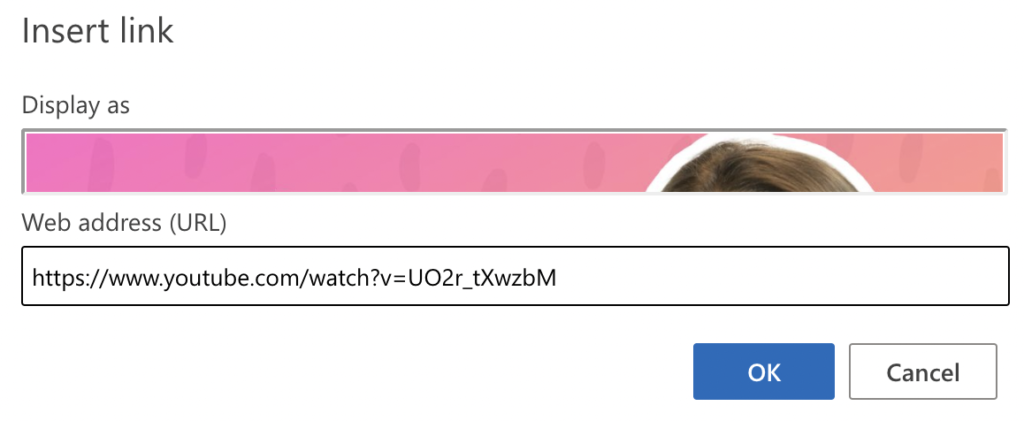
7. Send the email. When the recipient opens your email and clicks on the image, they will be brought to the YouTube channel with your video.
Note: This isn’t strictly-speaking an embed, but it’s a great way to capture attention to the video.
How to embed a YouTube video in a marketing email to send to multiple people
Want to send a YouTube video not to just one person, but to a group of people?
Here’s how to do it with an email marketing tool like AWeber.
To start, make sure you have an AWeber account and upload the list of email addresses you want to send the embedded video to.
Follow these steps to embed a YouTube video into a marketing email:
1. Create a new email message draft. Messages -> Drafts -> Create a message -> Drag and drop builder.
2. Drag in the text element and start writing your email.
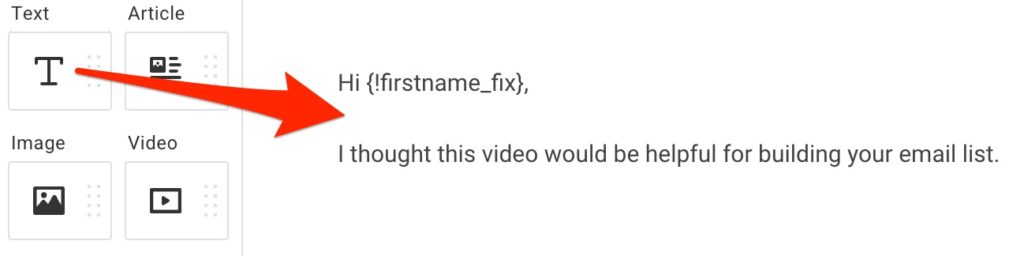
3. Drag in the video element.
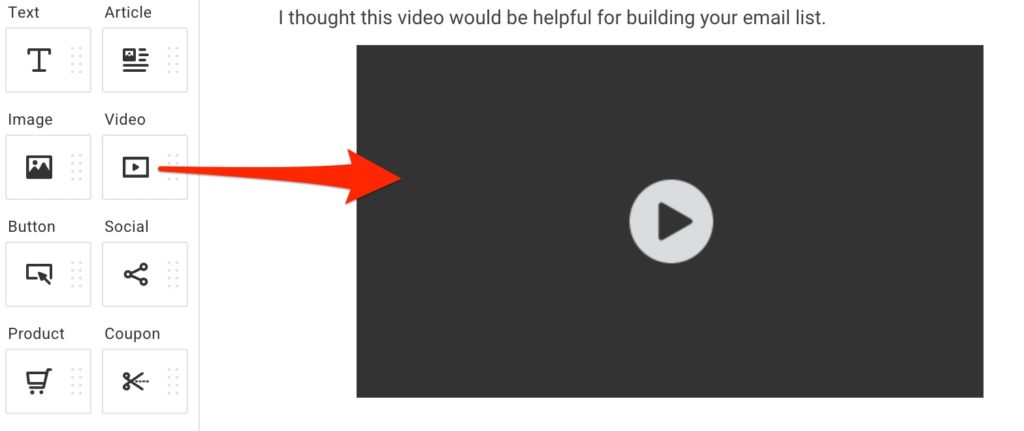
4. Open the YouTube video you want to share. Under the video, click Share -> Copy to copy the URL to your clipboard.
5. Back in the email message video element, paste the link under Video URL and Destination URL.
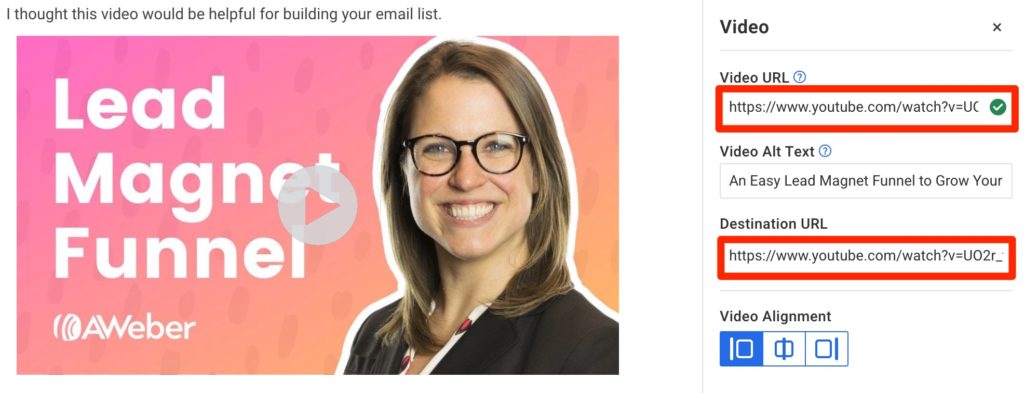
6. Drag in another Text element and finish writing your email. Give the email a subject line.
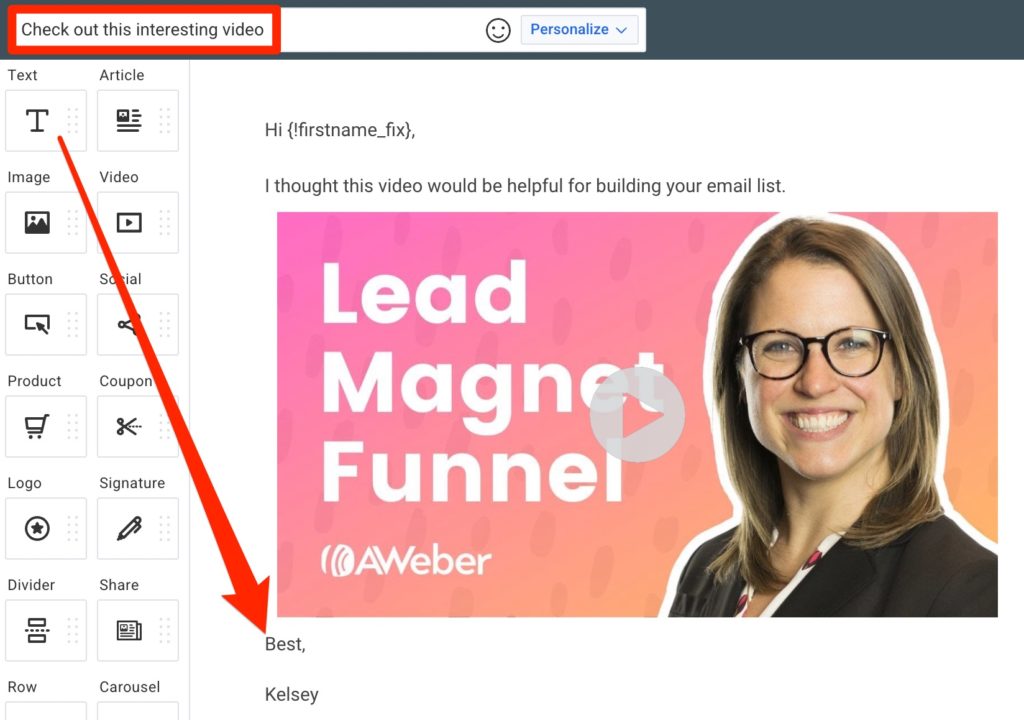
7. Test and send the email to your full list.
Here’s what this one looks like in a Gmail inbox.
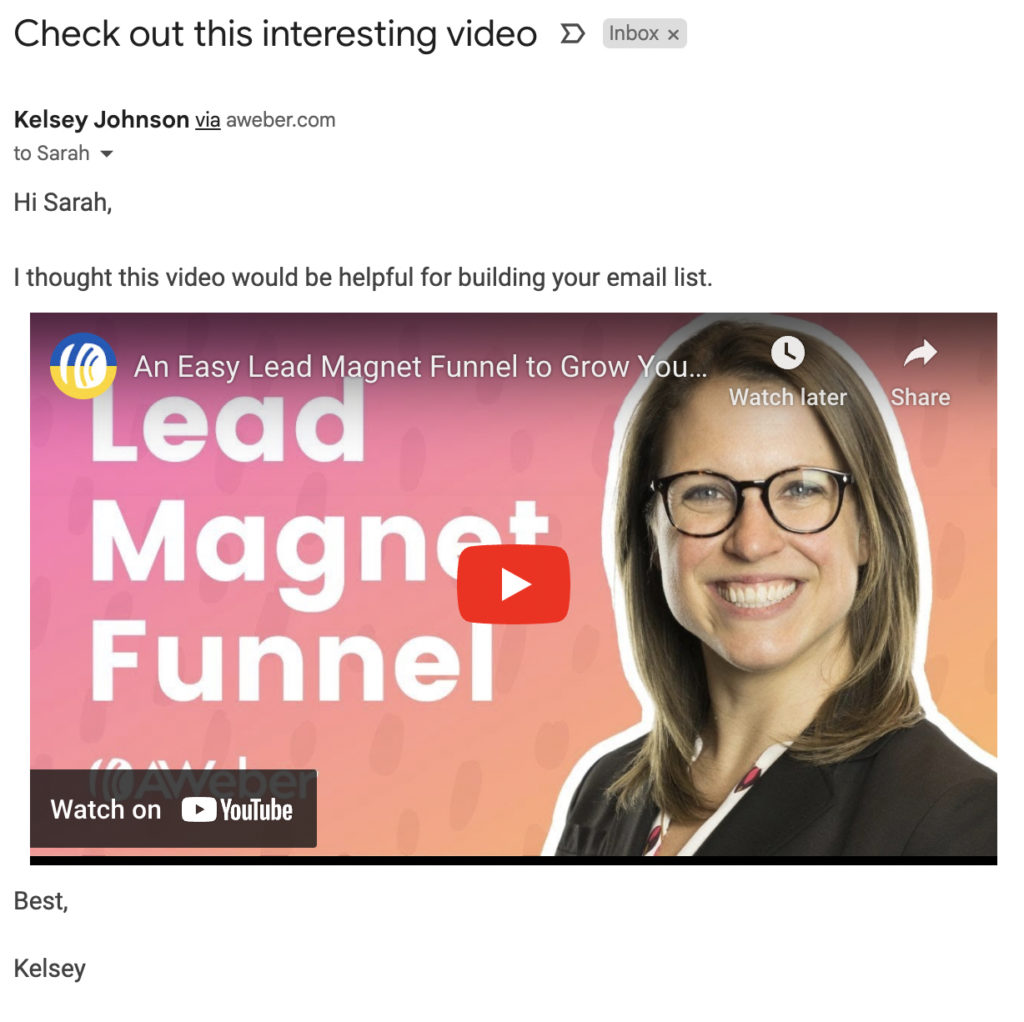
All your recipients can click and watch the video directly in their email.
How to send newly published YouTube videos via email automatically
Want to send embedded YouTube videos to people right after you publish them? Use AWeber to email them — automatically.
Follow these steps in your AWeber account to get set up:
1. Create a new campaign in AWeber. Automations -> Campaigns -> Create a campaign.
2. Select YouTube Notifications.
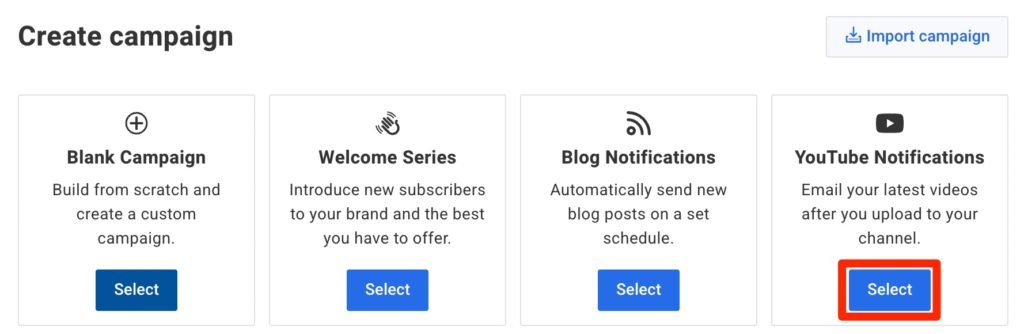
3. Replace the trigger with Tag applied and add tag new-youtube-video.
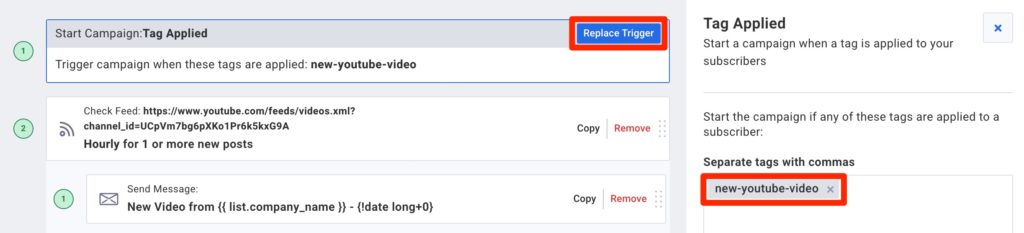
4. Click Check Feed and add your YouTube channel URL under Feed URL (not the specific video URL).
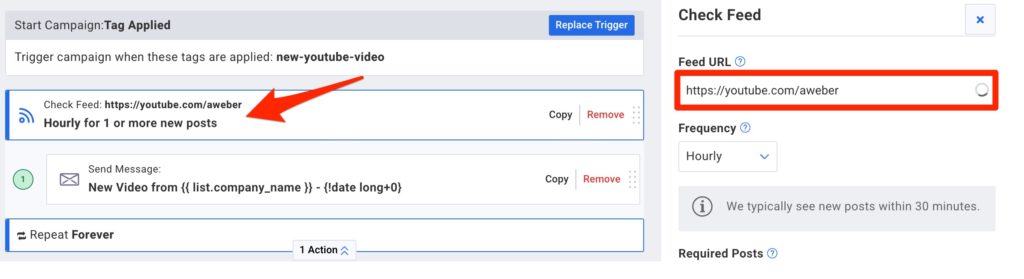
5. Keep all other settings the same.
6. Click Send Message then “New Video from…” in blue on the right.

7. Click where there’s already a video in the email, and add your YouTube channel URL.
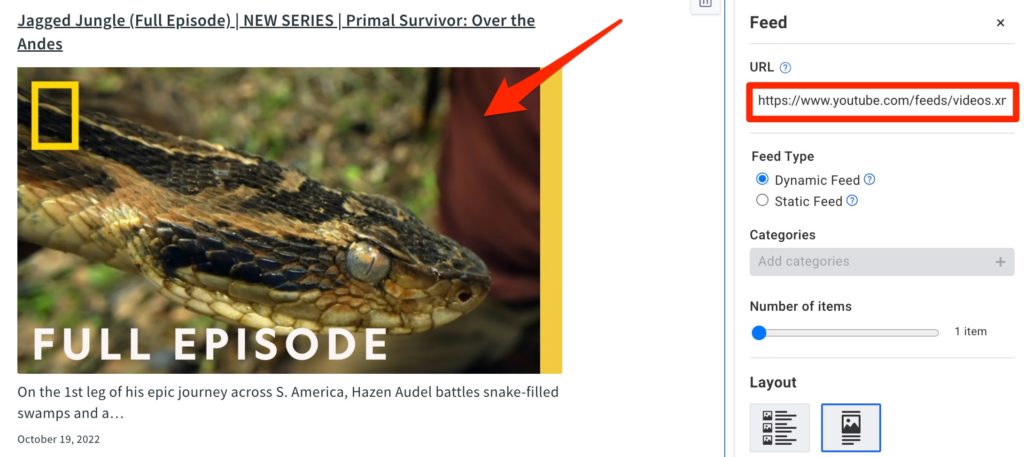
8. Change anything else you want about the email.
9. Save the email and activate the campaign. Save & Exit -> Save & Exit -> Draft -> Activate Campaign.
10. Add the tag new-youtube-video to all your email subscribers (or any of them who want to receive YouTube video notifications).
Learn more from this video tutorial:
Want to embed and send YouTube videos in marketing emails today? Sign up for AWeber.
Sign up for an AWeber account today so you can send marketing emails with videos and automated YouTube notification emails. Save yourself hours of work every week by automating more of your marketing.
The post How to embed a YouTube video in an email (a step-by-step guide) appeared first on AWeber.
from AWeber https://ift.tt/EYK5qHX
via IFTTT
No comments:
Post a Comment