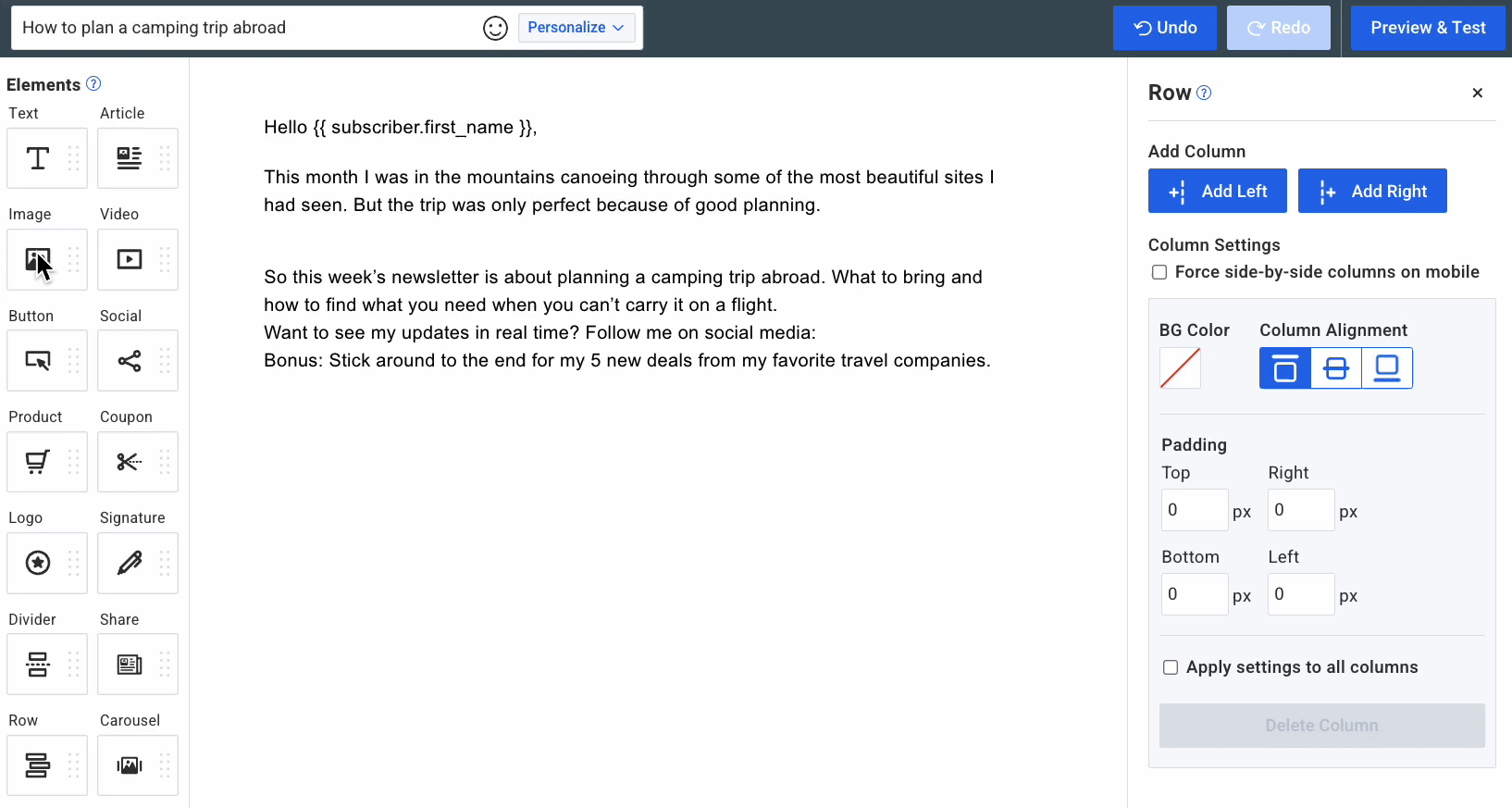
When most people create a new email, they start by writing it from start to finish. Then, as necessary throughout the message, they may add an image, video, product, button, or other elements for context. Does this sound like you?
If so, we've got some good news. You can now drag and drop images, buttons, and nine other elements directly in-between your paragraphs. That means you'll only need one text element for each email!
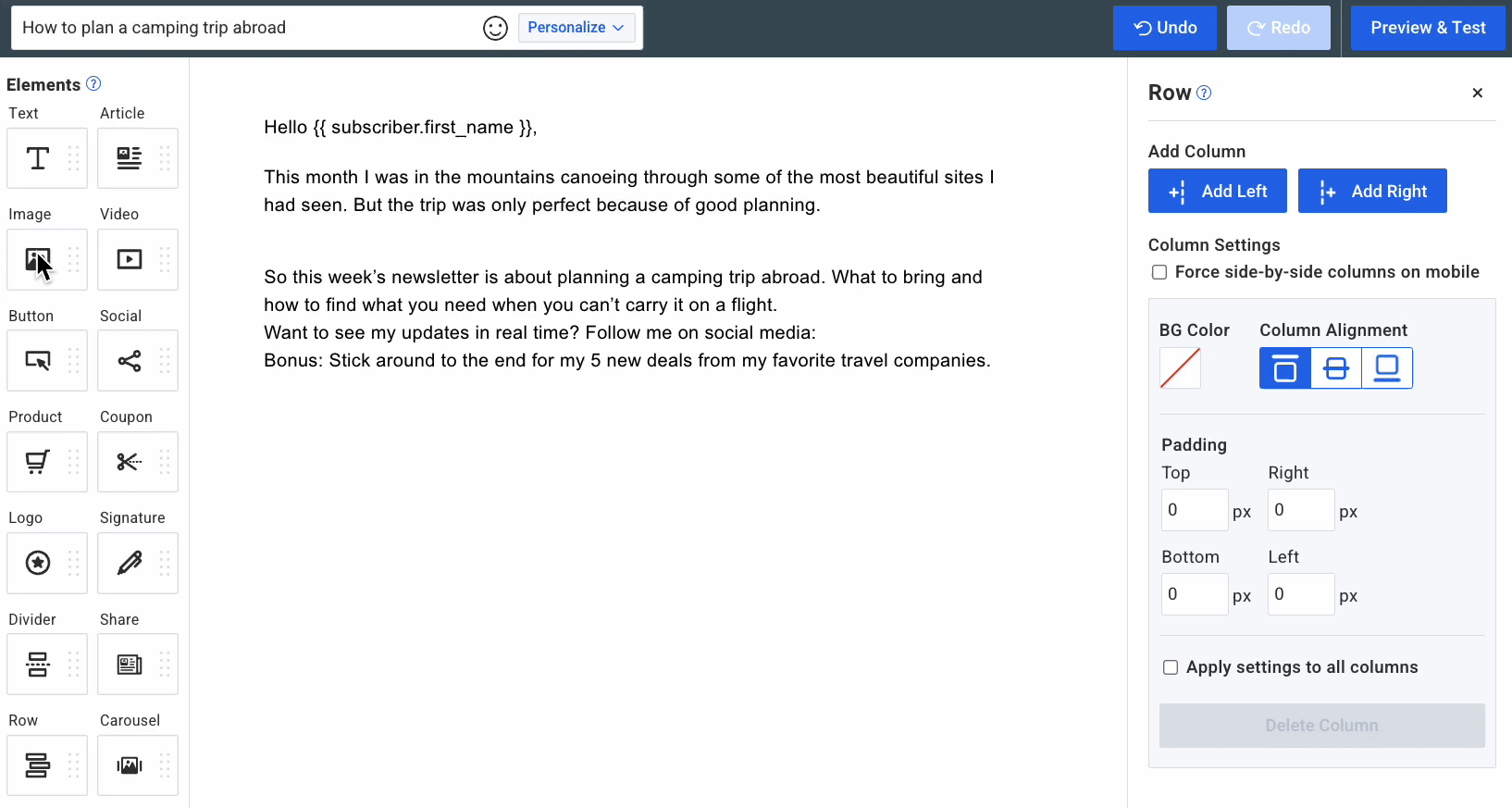
That's not all that's new. Read on to learn more about how to:
- Drag images, buttons, and other elements into your paragraphs
- Add in-line images from your computer, gallery, or Canva
- Drag-and-drop images from your desktop directly into your email
- Wrap text around your images
- Build an email entirely within the text element
Don’t like change? No worries, you can still edit your messages the same way you did before. But we do recommend trying out the new process — you might find it saves you time.
Drag images, buttons, and other elements into your paragraphs
Want to write your entire email and then add imagery or buttons for context? It's now going to take you half the time.
Up until now if you wanted to add an image, button, or video to an existing block of text you had to manually break up your text into multiple elements with your new content between them. Now you can add elements between paragraphs just by dragging and dropping.
Have a last-minute addition to make? It can be dropped into your email in seconds.
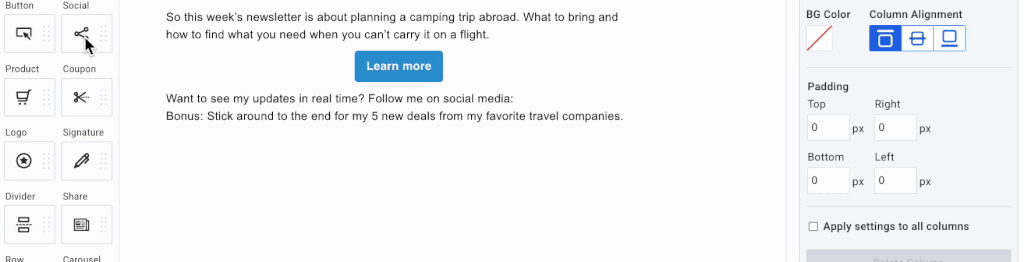
Try it out: Drop any of these elements into the middle of your text.
- Image
- Video
- Button
- Social
- Product
- Coupon
- Logo
- Divider
- Share
- Carousel
- Feed (the Magic Links element)
Add in-line images from your computer, gallery, or Canva
You can now add images anywhere in the text of your email. And we made it easy to grab these images from Canva, your desktop, or your existing gallery.
Click in your email to place the cursor where you want your image to appear. Then click the paragraph icon to bring up the menu bar, click the image icon, and choose to upload, create in Canva, or pull an existing image from your gallery.
See how easy it is to grab a header image from Canva:
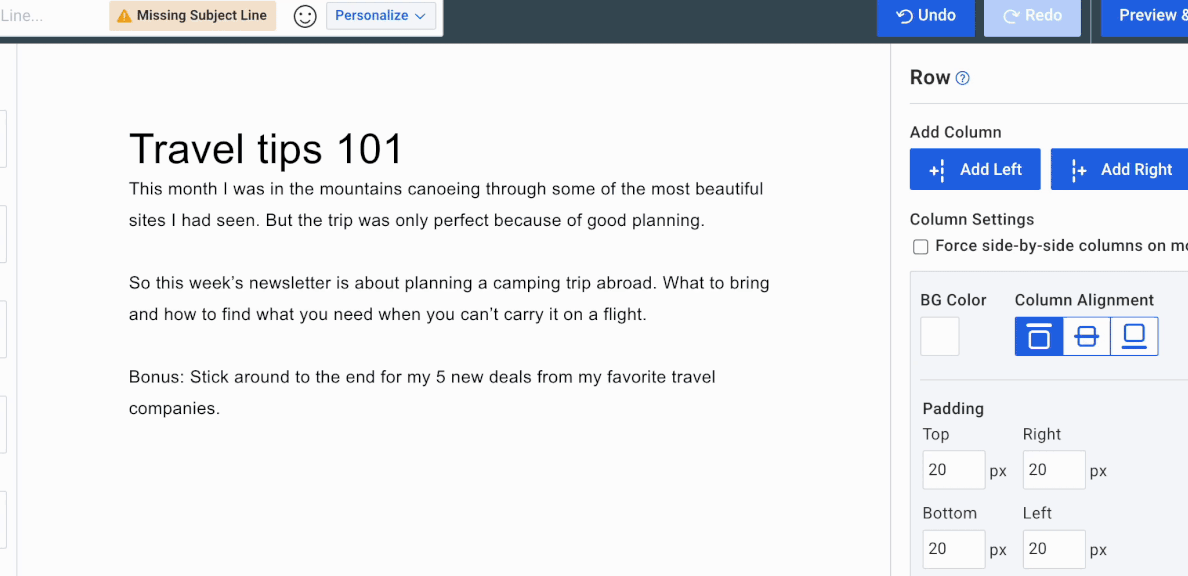
Drag-and-drop images from your desktop directly into your email
You can now pull images directly from your computer’s desktop into your email. Do you have a bunch of pictures you want to place throughout your message? Drag them in!
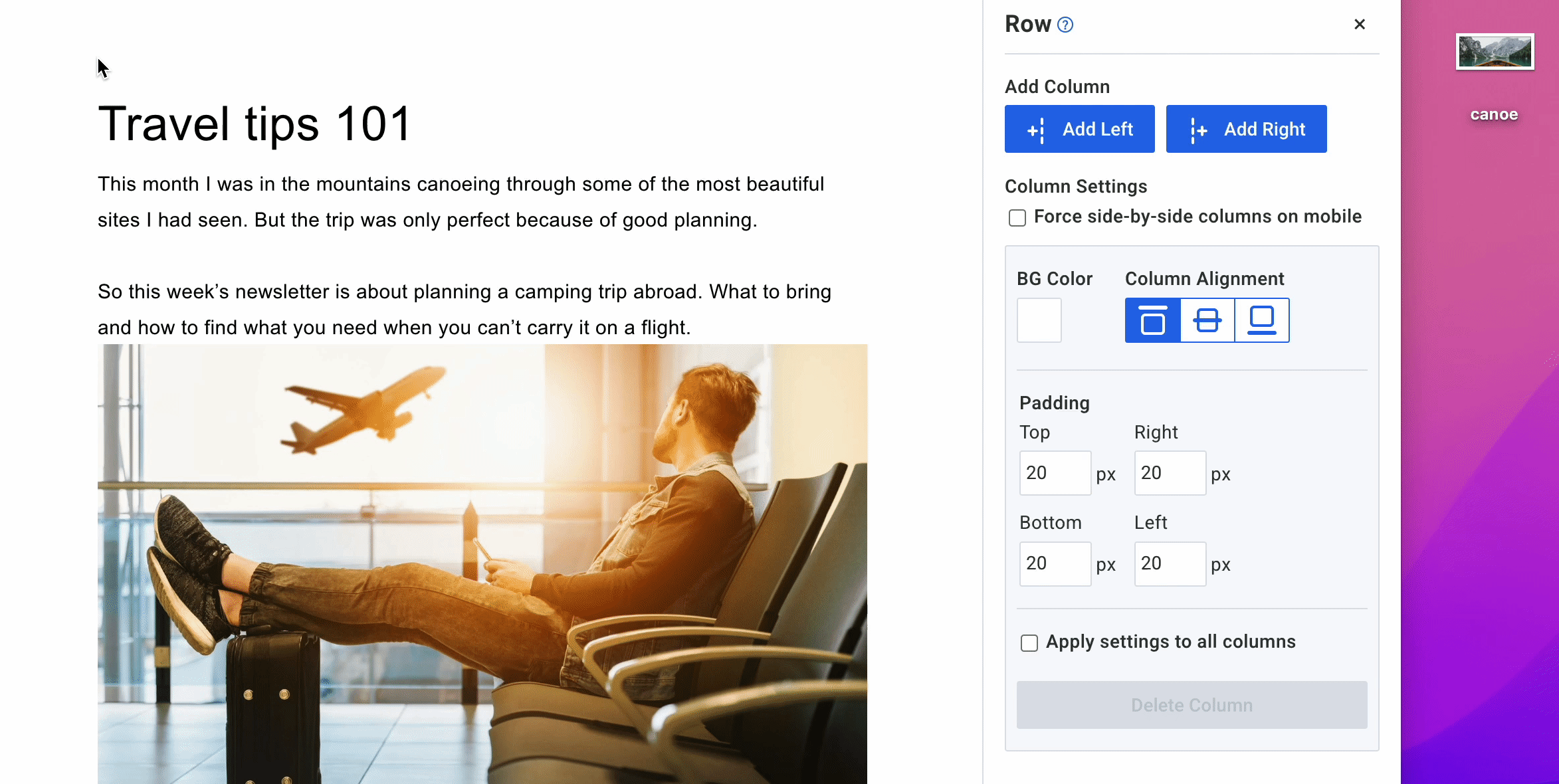
Wrap text around your images
Sometimes you want an image to “float” within your email — have the text wrap around it and appear to the side instead of simply above and below.
Here’s how to wrap text around images in your emails: Add an image, then resize it to be smaller than the full width of your email. Next, click the “wrap” icon to have your text wrap to the left or to the right of your image.
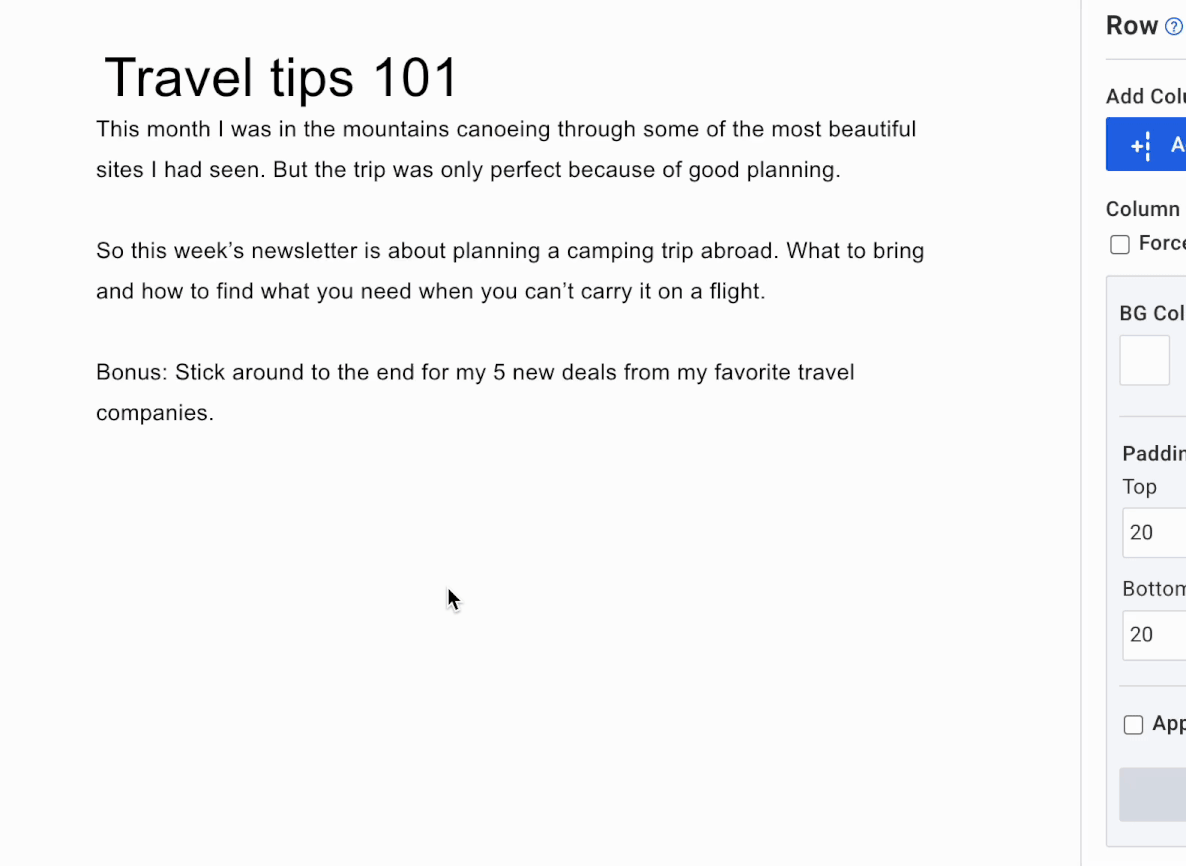
Build an email entirely within the text element
Here’s the kicker: You can now drag (or paste) anything you need into the text element. The only time you’ll need a row is for different background colors or multiple columns.
Ready to start using the best tool for quick and easy emails that look beautiful and help you grow? Sign up for AWeber today.
The post Fewer steps to build an email: Drag elements in-between paragraphs appeared first on AWeber.
from AWeber https://ift.tt/ngQMOvf
via IFTTT
No comments:
Post a Comment