By now, you may have noticed a lot more videos in your Instagram feed. Instagram has doubled down on video—and Reels are the platform’s fastest-growing format. If you want to know how to make a Reel on Instagram but you don’t know where to start, we’ve got you covered.
With over two billion monthly users, Instagram’s popularity cannot be denied. The rise of Reels—bite-sized video posts—is the platform’s response to TikTok’s mega-popular micro videos. In fact, 66% of consumers say short-form video is the most engaging type of social content. And Reels are one of the main Instagram content formats marketers want to use to collaborate with creators.
With Reels reportedly receiving around 22% more engagement than other video posts, it’s time to strike the iron while it’s hot. Whether you’ve never made a Reel or you just want some fresh tips, we’re going to show you how to make an Instagram Reel, step by step.
What are Instagram Reels, and why should you use them?
Instagram Reels are short, multi-clip vertical videos that range from a few seconds to 1.5 minutes. Like TikTok, Instagram offers editing tools that allow you to easily create your Reel, and add entertaining features like music and captions.
Why use Reels? In short, they’re the best way to increase your audience, reach and can make it easier to strike viral gold. As Sprout’s Social Media Strategist Olivia Jepson tells us, “Our top videos on Instagram over the last year have been Reels. Specifically, Reels that inspire and offer immediate value for viewers.”
While they haven’t outright said the Instagram algorithm prioritizes Reels, the platform has made it clear that video is their priority—a recent test by Instagram turns all Instagram videos into Reels. And accounts that haven’t adopted this type of content are feeling the crunch. What’s more, the platform has made Reels the most discoverable content format, able to be shared and featured in four places: Stories, a Reels-only tab, the Explore page and the regular feed.
This presents a major opportunity—using Reels gives audiences more ways to find your content, and gives you more ways to grow. Ride the popularity wave while this format is still fresh.
How to make a Reel on Instagram
Producing a new type of content can feel daunting, but it doesn’t have to be. With Reels, the reward is worth the learning curve.
Let’s walk through making an Instagram Reel, and tips on how to make it stand out.
Step 1: Set a strategy
The secret sauce behind successful Reels is the same as any other content: Let your brand’s voice and values guide you.
To create your strategy, consider the following:
- Set your goals: Think about how Reels fit into your larger social media goals. What do you want to accomplish with them? Increasing engagement? Reach? Knowing this ahead of time will help guide the types of Reels you make.
- Know your audience: Your audience should inspire all of your content. Consider what topics, styles and sounds appeal to them.
- Form your content topics and buckets: Reels should be entertaining, but they don’t need to involve dance trends. They can be educational, funny, dramatic or inspiring. Start by looking at your top-performing content to identify topics and themes that work.
- Do your research: How do your competitors use Reels, and what gaps can you fill?
Once you start posting, check your analytics to see which Reels perform the best. This will help you refine your content strategy. Using a reporting tool like Sprout Social, you can even see how your Reels perform against all of your content—on Instagram and beyond—to prove their impact.
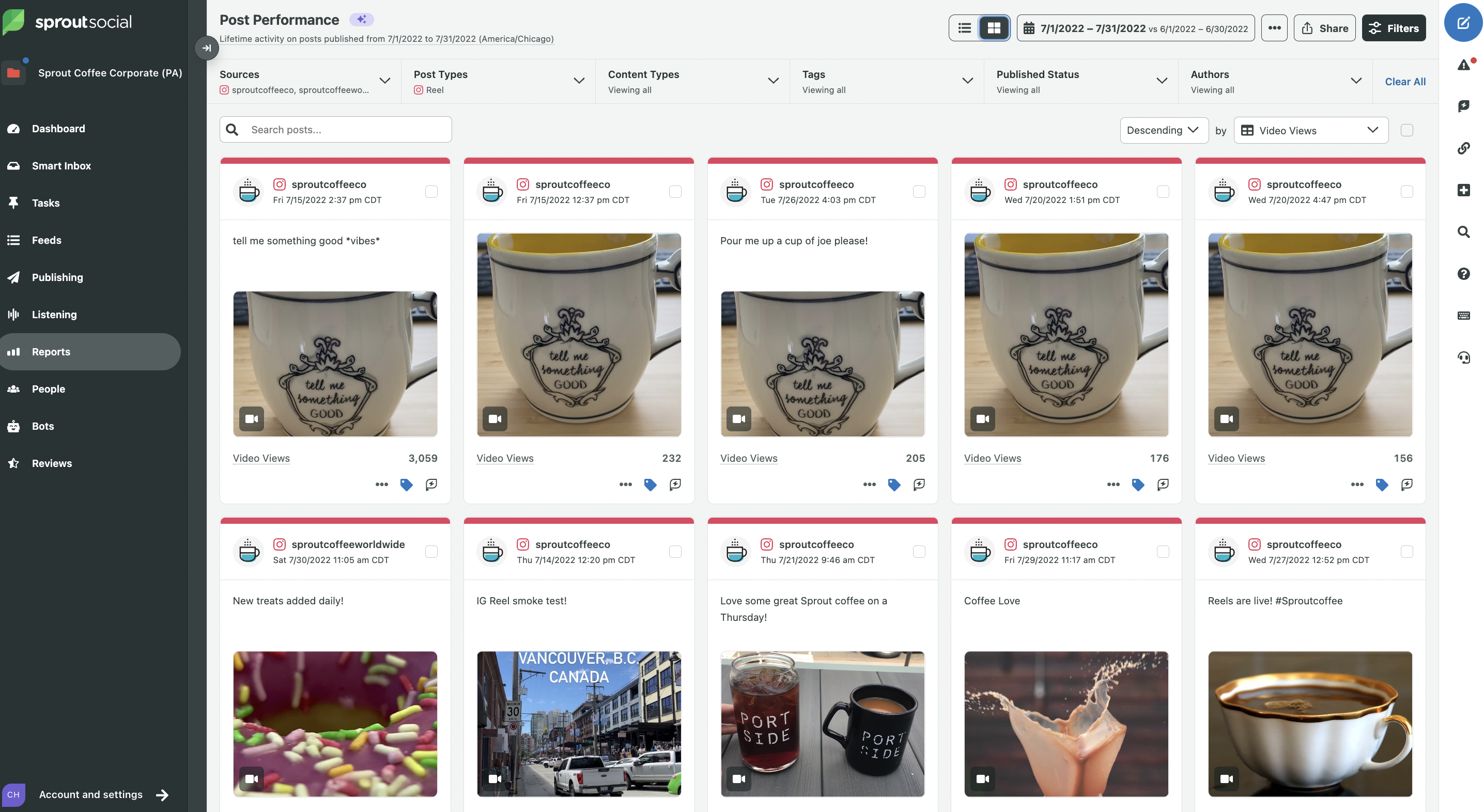
Step 2. Gather your footage
This is where the fun begins—grab your phone and open Instagram. Tap the “+” in the upper right corner. Then, you’re ready to get started.
There are two ways you can gather footage for your Reel: filming or using existing footage.
Filming new footage
Lights, phone, action! Start filming by holding down the round white recording button. Use the double arrow icon to flip the camera toward yourself, or to film what’s in front of you.
While you film, a pink border will appear around the white button. This shows you how much you’ve filmed so far.
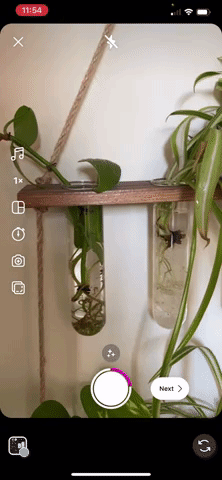
Use the tools on the side of the screen to spice up your content. Here’s what they do, from top to bottom:
- Music notes: Add music or sounds while you’re filming.
- Set the length: Limit your Reel to 15, 30, 60 or 90 seconds.
- Speed adjustment: Speed up clips you film, or film in slow motion.
- Layout mode: Feature multiple videos or photos on screen at once.
- Self timer: This tool is helpful for hands-off filming, and will give you a countdown before filming begins.
- Dual feature: Film yourself, as well as whatever is in front of you at the same time.
- The align tool: Use this to see a translucent version of your previous clip to align it with the next clip you film. This is helpful for creating seamless transitions, like when an outfit “magically” changes while the person wears it and more—see this tool in action below.
- Filters and AR effects (sparkle icon): Search for filters including ones you’ve saved. This is where you can use popular effects, like greenscreen.

How to make an Instagram Reel with existing photos or videos
Repurpose videos and even photos you already have. Transform previously posted TikTok or Instagram content. Or break up existing YouTube videos into short, snackable Reels.
To select existing visuals from your phone’s library, tap the square image and plus sign icon in the bottom left corner.
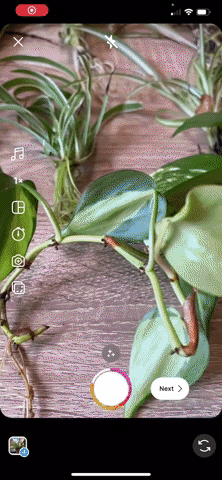
If a lot of your videos are horizontal, upload them to your Reel and tap the “scale” icon. Alternatively, upload your footage as if you’re creating an Instagram Story. Once in the Story editing window, use your thumb and forefinger to stretch your footage into vertical, full screen content. Then, hit the three dots in the upper right corner and tap “save.”
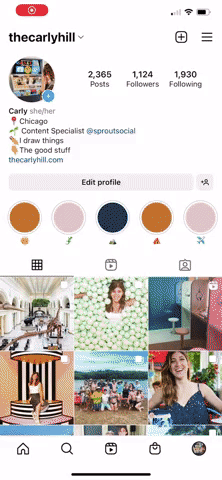
Level up: Create your first Reel by piggybacking off of someone else’s. Remix allows you to post your own reaction or commentary to an existing Reel—just open the Reel you want to use and tap the three dots in the bottom right.
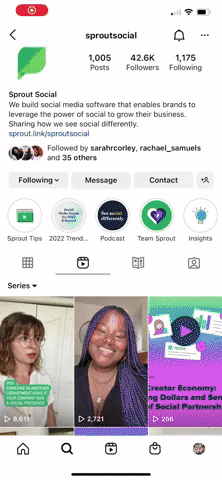
Step 3. Editing your Instagram Reel
Time to put your video editor hat on. Once you have your footage, hit “Next” to start editing.
Edit the length and order of your clips
Tap “Edit clips” in the bottom left corner. You’ll then see all of your clips lined up at the bottom.
- To make clips shorter: Tap a clip. Drag the left and right ends of the progress bar at the bottom of the screen to shorten your clip.
- To move clips: Hold your finger down on a clip you want to move. When it enlarges, drag it back and forth.
- To delete one clip: Tap the clip you want to delete. A delete button will appear at the bottom of the screen. Or, hold your finger down on one clip and tap on the minus signs that appear.

Add music or sounds
Music adds immediate entertainment value—in fact, it’s one of Instagram’s main tips for getting discovered.
While editing, tap on the music notes icon. This will take you to an audio editing screen. Adjust your video volume and the volume of added audio, like songs, by dragging your finger down the columns that appear.

On this screen, you can add three kinds of audio:
- Music: Find songs in Instagram’s music library, select sounds and music you’ve saved or import your own. This is also where you can add sounds from other Reels. Be aware: music selections are limited for business accounts.
- Voiceover: Record a voiceover to speak directly to your audience.
- Sound effects: Choose from a variety of engaging sound effects.

You can use all of these together, or pick and choose.
When you add music, the name of the song will appear on your Reel. If you don’t, when people watch your Reel, your Reel’s sound will be marked as “original audio”—if your account is public, other people will be able to create Reels using that audio.
Level up: Find trending sounds and songs on Reels. When you open a Reel, a little arrow will appear next to the name of the audio if it’s trending. Tap on it to save it for later.
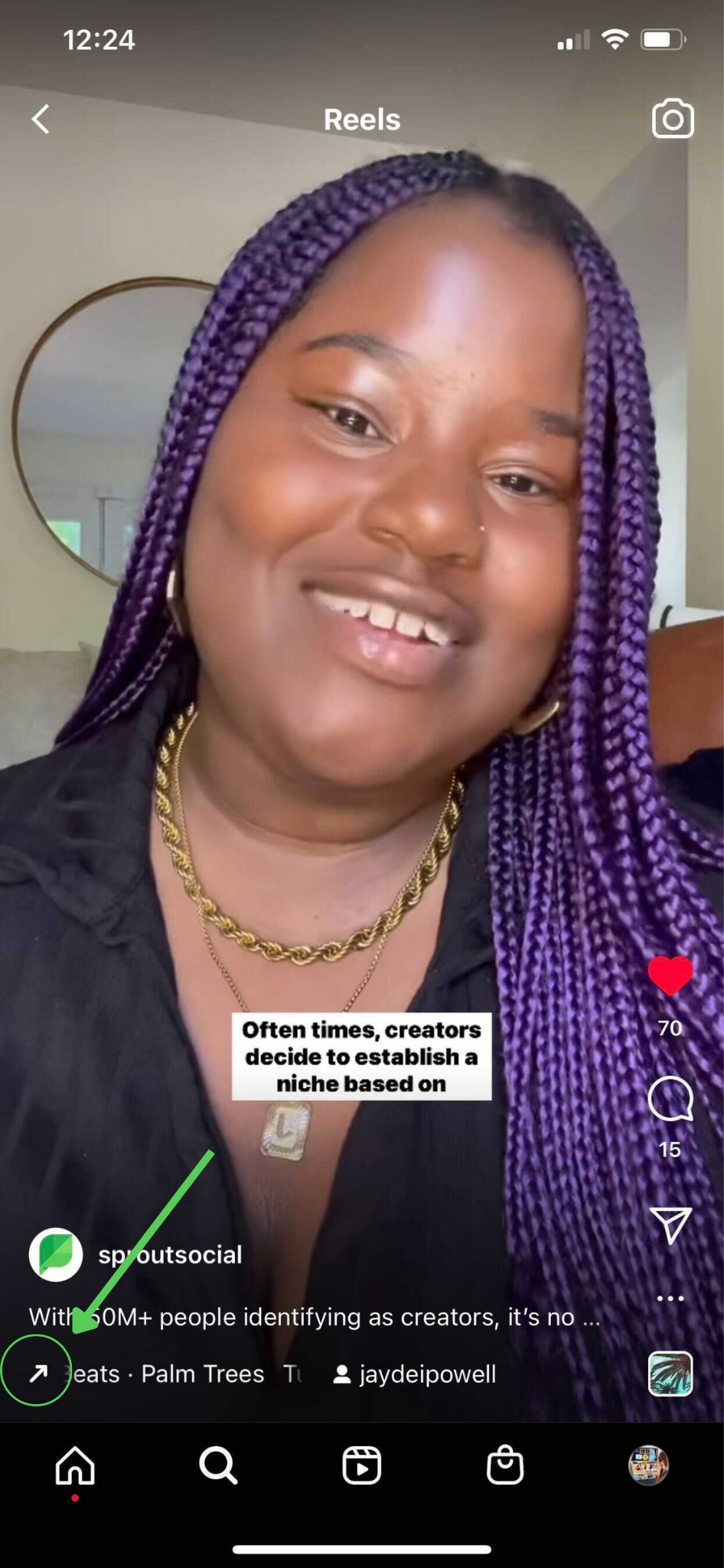
Add closed captions
Video closed captions are key for social media accessibility. They also keep people watching—even when their phone is muted.
To add closed captions, tap the square smiley face icon at the top of your screen. From here, you can add GIFs, stickers, polls and more to your Reel. For now, select “CC CAPTIONS”.

Once Instagram has transcribed your audio, customize the style of your captions at the bottom of the screen, and change the text color at the top of the screen.
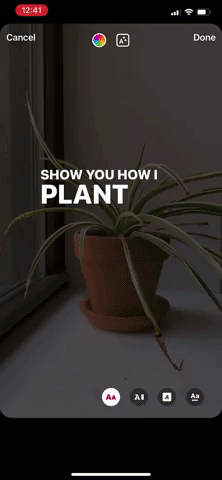
Level up: Auto-captions aren’t perfect. Edit them by tapping the text as it appears. Then, tap the words you want to correct, and hit done.
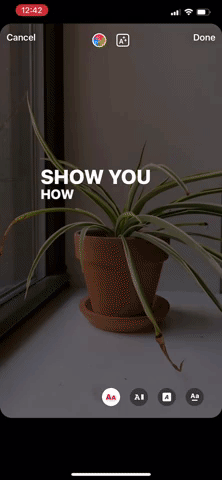
Customize your video with text
If you’ve ever created an Instagram Story, this process will look very familiar.
Tap the “Aa” icon in the top right corner of the screen. Then, type in your text and customize the look and color. To add more, tap the “Aa” icon again.
Adjust where your text appears by tapping and dragging it to where you want it to be on the screen. And set when it will appear and disappear in the video by tapping the corresponding text at the bottom of the screen. Then drag the left and right bars to choose when the text’s duration starts and ends.

Delete text by tapping and dragging it to a trash icon that appears at the bottom of the screen.
Add filters and AR effects
Whether you want to add aesthetic filters or a crown of cartoon hearts, tap the sparkles icon at the top of the screen to search for and add new filters and effects, or ones you’ve saved.
Step 4. Preparing and sharing your Reel
When you’re done editing, tap “Next”—this is where you’ll prep your Reel before you publish. Here are the three most important preparation steps to complete every time:
- Edit your cover: Tap “Edit cover” on your Reel to choose how it will display on your profile. You can use a moment from your Reel, or upload an image—just make sure it’s relevant.
- Write a caption: Keep it short and sweet.
- Choose whether or not to share your Reel to your Feed: In my experience, sharing to the Feed increases your reach.
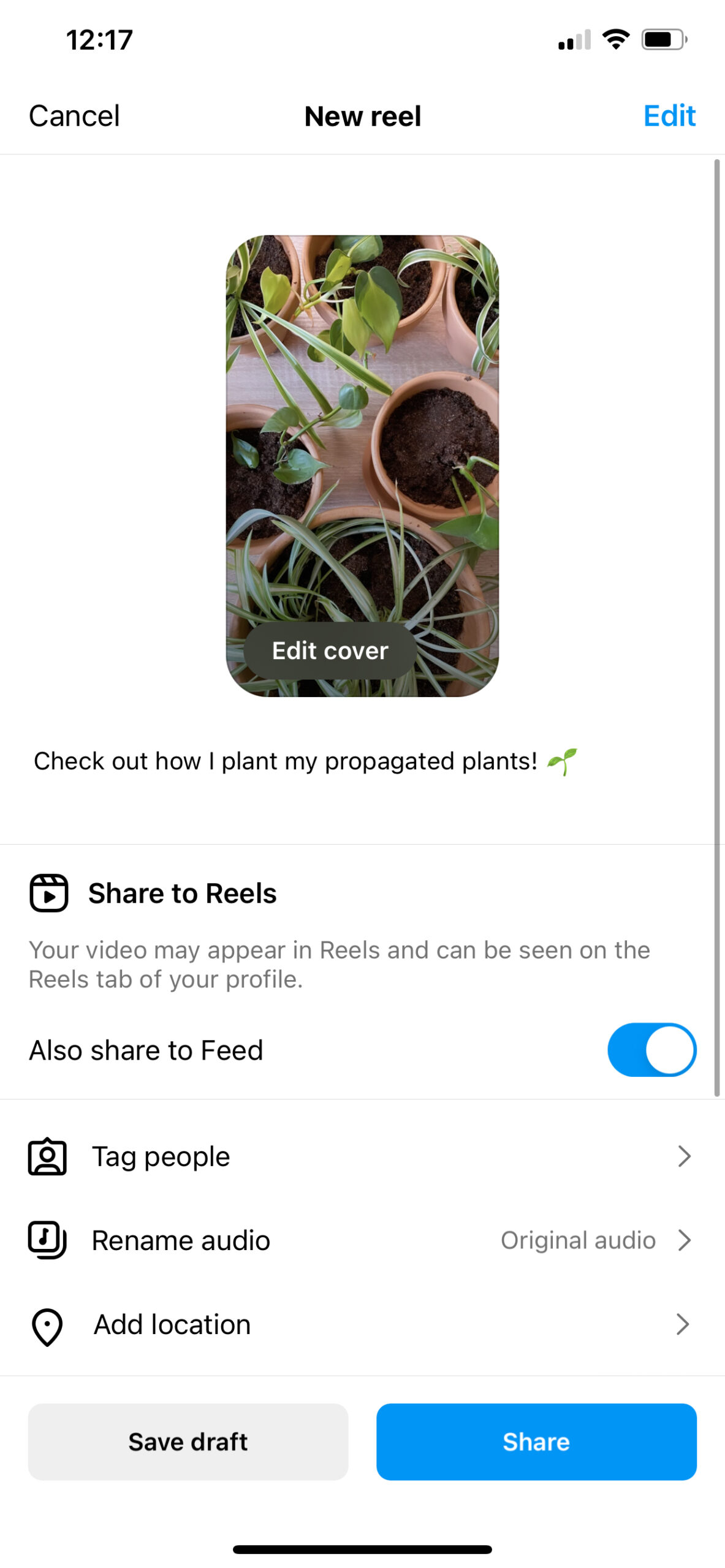
Once your Reel is prepped, you have three sharing options: Publish immediately, save a draft or schedule it.
Option 1: Publish your Reel immediately
Publishing quickly is crucial for jumping on trends. Once you’ve prepared your Reel, simply hit “Share” to send your Reel out to the world. Then, share it to your Story for extra amplification.
If you don’t want anyone to be able to remix your Reels, head to your Settings and Privacy section to restrict this.
Option 2: Save your Reel as a draft
If you’re not ready to publish your Reel, you can save it as a draft. Once you’re in the window where you can prep your post, tap “Save Draft” at the bottom of the screen. Then, find your Reels drafts later by going to your profile and tapping the Reels icon under your bio.
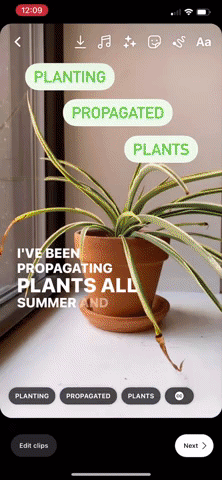
Option 3: Schedule your Reel, or set a reminder
Scheduling Reels ahead of time with a tool keeps your content flow consistent, and takes one more thing off your plate.
Using Sprout Social, you can easily schedule your Reels. When your Reel is ready, download it from Instagram by tapping the download arrow.
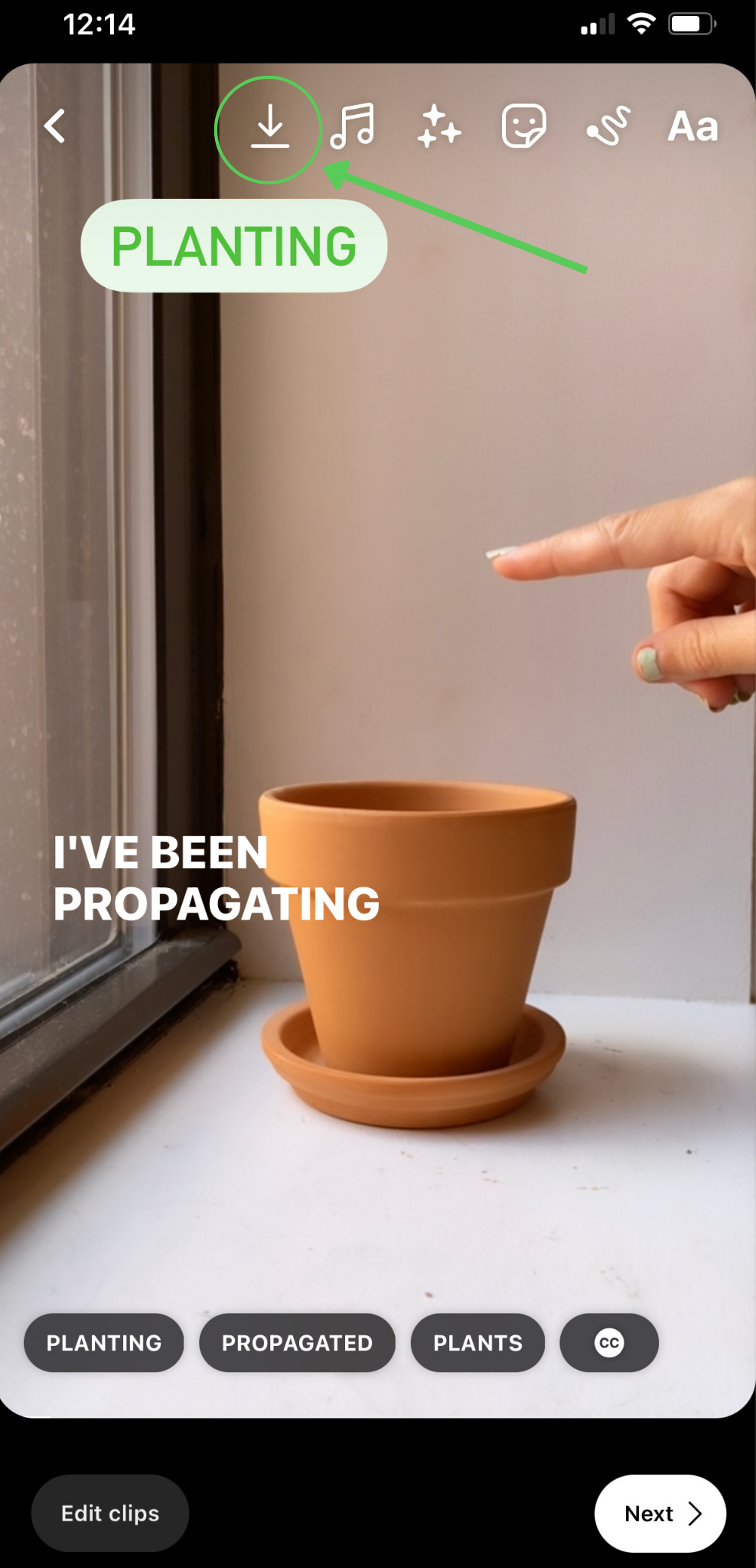
Then, upload it into Sprout where you can prep it in many of the same ways as on Instagram.
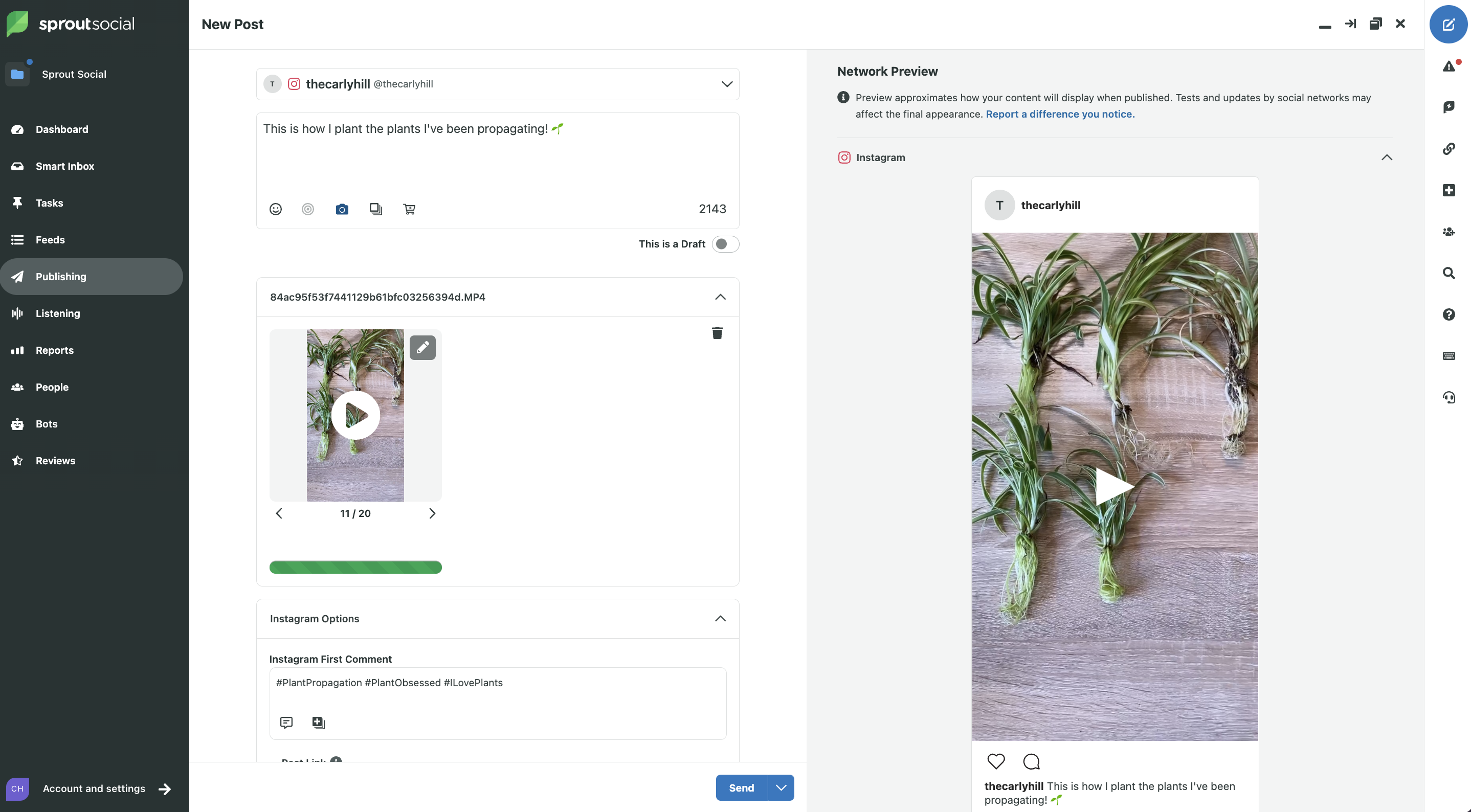
Keep in mind: you can’t use Sprout for Reels with sounds from Instagram’s music library—but we’re still here to help. Use the Sprout Mobile Workflow to get a reminder on your mobile device on the day and time you want to publish your Reel.
Start making Reels to grow your channel
The only constant in life is change, and that adage could not ring more true for social media. Reels may require a little practice. But it only takes making one Reel to unlock your video editing abilities and start connecting with your audience in a new way. You might even find that you love the process.
Use this guide to make creating Reels reel-y easy. Before you know it, it will feel as simple as one, two, post. Now that you know everything about how to make a Reel on Instagram, check out our article about creating an Instagram marketing strategy to elevate your channel.
The post How to make a Reel on Instagram in 4 easy steps appeared first on Sprout Social.
from Sprout Social https://ift.tt/T9vJVnO
via IFTTT

No comments:
Post a Comment