GIFs are a great way to increase social media engagement by drawing attention to your social posts. These short, frequently humorous, looping, silent, animated clips are easy and often free to make. They are used to express emotion, reaction, and personality. But they can also draw attention to something, such as a product or brand attribute.
Animated GIFs can also help your audience understand your data and concepts. Using GIFs to explain facts or liven up statistics can be a vital component of your overall social strategy.
In this article, we’ll explain how to make a GIF in a number of ways, including with Photoshop and iPhone. And we’ll show you how to use your GIFs on social networks from your PC or phone. You will also learn how to make a high-quality GIF, and we’ll review several of the best GIF creation tools.
Table of contents
- What is a GIF?
- How to make a GIF
- Tips for making your GIFs higher quality
- Best GIF creation tools
- How to use your GIFs on social media
What is a GIF?
GIF (Graphics Interchange Format) is an image file that can hold multiple images, which can then be animated, much like a flipbook. Steve Wilhite invented the GIF format, and it has survived since 1987 in essentially the same form. The World Wide Web didn’t come along for two more years.
GIF’s 8-bit format only supports 256 colors, whereas other, newer image formats support millions. This limitation in the range of colors can cause the images to have poor resolution. And, every time a GIF is shared, saved, or re-uploaded it will look worse because it gets compressed. Still, GIFs remain wildly popular on social media, web pages and in emails.
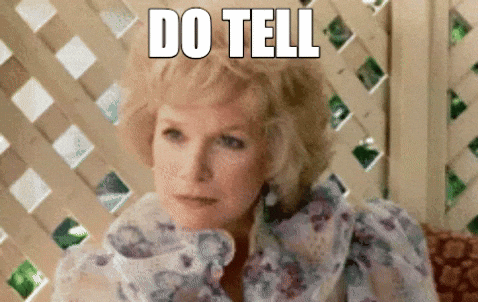
How to make a GIF
Making a GIF is not a complicated process so long as you know the steps for whatever device you wish to use. Let’s begin with how to create an animated GIF on your phone.
How to make a GIF on iPhone
There are three ways to make a GIF on iPhone. The first is to turn your Live Photos into GIFs. Live Photos record 1.5 seconds before and after the shot, so they can create a GIF effect when set to loop. Open the Live Photo you’ve chosen for your GIF, tap on the Live Photos button at the top left of your screen, and at the drop-down menu, tap Loop.
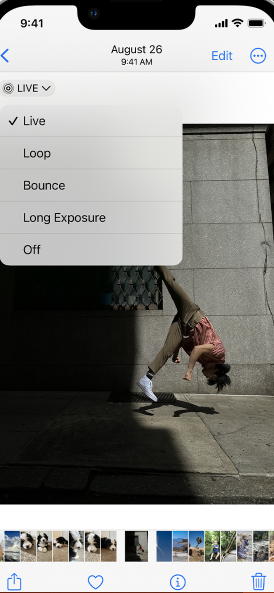
Unfortunately, a GIF made in this fashion will not play on non-apple devices.
To be able to use your GIF wherever you want, you’ll have to use a third-party app, which is the second method to make a GIF on iPhone.
These apps will help you create a GIF from your video or pictures and download it to your camera roll. Some examples of apps are GIF Maker-ImgPlay and EZGIF for iPhone and Android.
The third method to make a GIF on iPhone is to use iPhone’s Shortcuts app. With this app you can convert Live Photos, images and videos to GIFs without the need for a third-party app. To do so, follow these steps.
- Open Shortcut and go to the Gallery tab
- From here you have four choices depending on what you want to do. You can search for the Make GIF, Convert Photos to GIF, Video to GIF or Burst to GIF. The Make GIF shortcut will allow you to make GIFs from Live Photos and videos. The Convert Photos to GIF shortcut allows you to make GIFs from a number of your selected photos. The Video to GIF and Burst to GIF shortcuts do as their names imply.
- Once you’ve selected your shortcut, tap Add Shortcut. This will add it to your MY Shortcuts tab where you will then tap on it.
- With the Convert Photos to GIF shortcut, select your photos then tap Add on the top right of the screen. You’ll get a preview of your GIF. Don’t tap Done yet or it won’t save. Tap the Share icon in the top right and select Save Image. This will save your GIF to your Photos. Also, you can send it to others through Messages or apps like Messenger.
- With the Make GIF shortcut, select a Live Photo and tap Add as before. This shortcut will send your GIF to your photo album. These GIFs will play automatically, even on non-Apple devices.
- Use the Burst to GIF shortcut the same way. You’re likely to get a smoother animation using pictures taken in continuous shooting or burst mode. This is because the movement will be less jerky than if you use photos taken farther apart.
- With the Make GIF shortcut, once you’ve tapped OK to give permission to access your Photos app, you will see all the videos in your library.
- Once you’ve chosen the one you want to make into a GIF, use the sliders to crop the part of the video you want for your GIF. Tap Save.
- A preview will be available within the Shortcuts app. Tap Done.
How to make a GIF on Android
Making a GIF on Android devices depends largely on the device. For instance, following these steps, you can make a GIF on a Samsung Galaxy device from the Gallery app.
- In the Gallery app, long press on an image to select multiple photos.
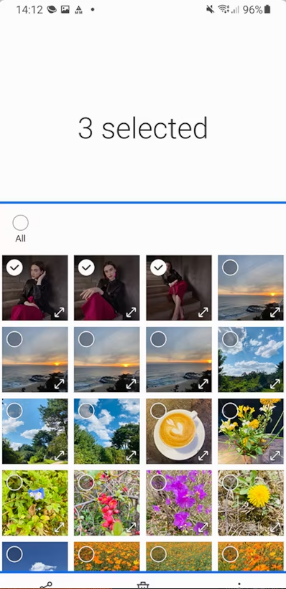
- Tap the 3 dots at the bottom right of the screen.
- Select Create.
- Review and edit your GIF. Then tap The GIF image that appears in your Gallery app.
To make a GIF on Android phones with the Google Photos app, follow these steps.
- In the Google Photos app, at the bottom, tap Library > Utilities.
- Under Create New, select Animation.
- On the top right, tap Create.
You can also use third-party apps to make GIFs to save to your Android devices. Some free options are Ez GIF Maker and GIF Maker-GIF Editor.
How to make a GIF in Photoshop
Learning to make a GIF in Photoshop is a little more complex than the above methods. You have to work with layers. Follow these steps.
- Copy and paste your chosen photos into a new folder.
- Select File > Scripts > Load Files into Stack
- Choose the folder you made, open it, and the photos will come out in different layers.
- Choose Window > Animation or Window > Timeline
- The Animation, or Timeline panel will come up at the bottom of the screen
- Select Create Frame Animation.
- Select Make Frames from Layers in the Timeline panel.
- You can adjust the playing time of each frame as well as the speed. To do so, choose Select All Frames in the top drop-down menu. You can adjust by clicking on the dropdown menu at the bottom of each frame.
- Choose the Repeat menu in the Timeline panel and select Forever.
- You can preview your GIF by hitting Play on the Timeline.
- To save your GIF select File > Export > Save for Web (Legacy).
There are free alternatives to Photoshop if you want this level of control without the cost. GIMP, an open-source image editor, is one such alternative.
How to make a GIF from a video
Making a GIF from a video isn’t much different than from photos. iPhone has a specific shortcut for that function: Video to GIF. On Android, the process may differ a bit according to your hardware and software.
- Open Gallery
- Open your Videos folder
- Select the video for your GIF and tap Play Video
- Tap GIF, which will start creating your GIF
- Then you can adjust both the length and speed of your GIF
- Tap Save, and it will save to your Gallery
Now your GIF is ready to share.
However, it’s essential to understand that videos are subject to copyright laws. Using them without the creator’s or actors’ permission could cause problems, especially if your GIF is for commercial use. There are exceptions such as creative commons, of course, but it might not be worth trying to rely on the somewhat nebulous “fair use”.
In that regard, using images and videos from your prior social posts to make GIFs is a great way of repurposing content for social media.
Tips for making your GIFs higher quality
First, it’s important to understand that size matters when it comes to GIFs. If a GIF file is too big, it can cause pages to load slowly and even have a negative effect on SEO. So, there is a balancing act between optimizing your GIF for size and optimizing its quality.
For instance, you may need to meet the size requirements of a particular network. In that case, you can do several things to retain quality while reducing the size of your GIF.
The quality of a GIF diminishes in two ways. First, by getting compressed each time it is shared, saved, downloaded or uploaded. And second, by using too many colors in the GIF.
So, one of the ways to improve the quality, and reduce the size, is to reduce the number of colors used in the GIF. Play with the presets available in some of the more advanced GIF-making tools to help reduce the number of colors used in your GIFs.
Another way to optimize the size of your GIF file is to reduce the number of frames in the animation. You don’t want to reduce them too much, or you’ll make the GIF choppy. You can use an online GIF compressor like EZGIF to reduce the size of the GIF file by 30–50%.
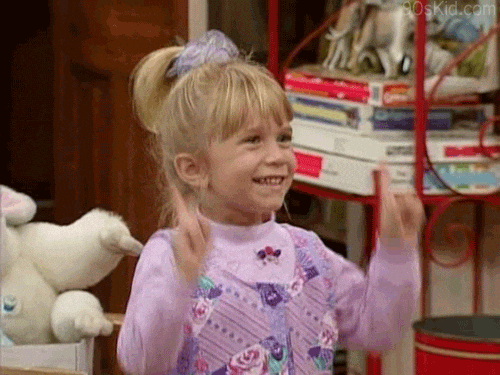
Best GIF creation tools
We’ve already talked about some of the ways GIFs can spice up your brand’s offerings on social. Here are seven more of the best free and low cost GIF creation tools to help you in building social media presence.
Make a GIF
With Make a GIF, you can make animated GIFs from images or URLs from YouTube or Facebook videos. You can also make them from your own webcam videos. And, like several GIF makers, they have an extensive collection of premade GIFs you can share.
EzGIF
This is a simple-to-use, free GIF maker and image editor. It can flip an image, reverse, resize, crop, optimize and apply effects and text. You can adjust the animation speed and frame order of the images you upload. With videos, you select the part you want by entering the start and end times. You can control the frame rate.
This tool will convert GIFs to MP4 or WebM videos, which, as stated above are of higher quality. You can also use this tool to edit, shorten or merge existing GIFs. Best of all, it doesn’t apply a watermark to your GIF as some GIF makers do. This is great for making GIFs for your social media content.
ScreenToGif
This unique, free, open-source GIF creation tool allows you to record your screen and make a GIF from all or a piece of it. You can do the same thing with the drawings on your sketch board. In fact, it will capture your drawings as you draw them.
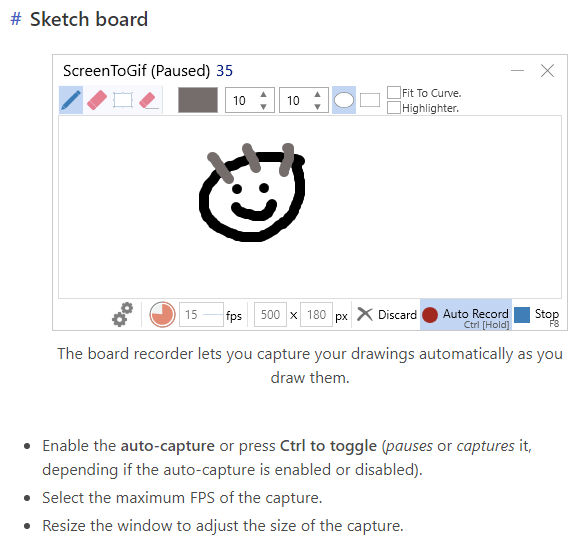
Additionally, you can make GIFs from your webcam videos. When you edit, you can manipulate individual frames and images. You can apply captions and text. Share directly to Twitter, Facebook, LinkedIn and Reddit.
Imgflip
This creation tool has both video-to-GIF and image-to-GIF capabilities. You can use photo or video files from your devices (PC, iOS or Android), or you can paste in the URL of a video.
You can customize your GIF with text, images, stickers, drawings and animations. But, Imgflip will put a watermark on your GIF unless you purchase a Pro account.
Like Make a GIF, they have a whole library of GIFs for you ready to share.
Freegifmaker.me
Making GIFs with this tool is pretty straightforward. You can either make a GIF from images or from a YouTube Video.
If you’re using a YouTube link, you’ll wait for the video to load, then enter the start time and duration for your GIF. That’s it. There are several effects you can apply, including swirl and zoom. Finally, you can reverse a GIF from your device or from a URL. Quite simple.
Gifs.com
With GIFs.com, so long as you have the URL, you can make GIFs from videos from just about anywhere, including YouTube, Vine and Instagram. And you can drag and drop images or select them from your PC.
Of course you can add captions and stickers to your GIFs, or even make them black and white. You can also make animated stickers. This tool maker has an embed player that you can install to play your GIFs on your website.
Giphy
Giphy lets you make GIFs from images or videos, as well as from URLs. These URLs can be from YouTube or many other sites, including from Giphy’s large library of GIFs. You can apply a caption, text, filters, and other effects, including freehand drawings. And, it can produce GIFs in the WebM format for higher quality GIFs.
You will be able to add tags to your GIF as well as a source URL to give credit to the original source. And, as recommended by Giphy, you can change your GIF from Public to Private so no one but you will be able to see and share it. You can share directly to Facebook, Twitter, Instagram, Pinterest, Tumblr, Reddit and more.

Many of these GIF making tools allow you to attach tags to your GIFs. It is good social content strategy to tag them with keywords your audience uses to search your brand or product. Then, when people search for those, your GIF and any related content will pop up.
How to use your GIFs on social media
Each social media network is a bit different. Some have embraced GIFs, some have not. Most at least have the ability to use integrated GIF content to share in comments and sometimes posts.
How to use your GIF on Instagram
Instagram doesn’t accept the GIF format yet. So, you do need to know how to get your GIFs on the network. And let’s face it, it isn’t always easy to get your audience’s attention on Instagram when everyone is posting images and videos. But with the popularity of GIFs, you can stand out and increase your Instagram engagement.
To get your GIFs on Instagram, they must be MP4 files. You will have to either create your GIF as an MP4 file within any of the GIF creation tools that support this, or convert it to MP4 later. There are plenty of converters out there, like VideoPro Converter. Once you have it in the correct format, you can post it to your Instagram Stories, Profile or Newsfeed. Some mobile apps, like Giphy’s, will convert your GIF and save it to your camera roll so you can post from there.
Don’t forget to add those keywords as hashtags to your GIFs so people will find your GIFs and content in searches.
How to use your GIFs on Twitter
There are two ways to add a GIF to your Tweet. But first understand that you can’t add a GIF to a Tweet with more than one image, or one with another GIF. You may, however, add a GIF to a Direct Message. Twitter also has an integrated collection of premade GIFs you can use in your Tweets and DMs.
The first way to attach a GIF to your Tweet is to paste your GIF’s URL at the end of the Tweet. You can get the URL from the site where you created and uploaded your GIF. Remember to always mark your GIFs as private so no one else can see or use them.
The second way to add a GIF to Twitter is to start by downloading it to your PC or phone. Then add it to your Tweet in the same manner that you would add an image. This method is most helpful for those who haven’t uploaded their GIF to a creation tool’s library.
How to use your GIFs on Facebook
On Facebook, it is simple to upload your GIF to a post or comment. Use the photo/video options for each. This works for both PC and mobile. You only need to have your GIF downloaded to the appropriate place, i.e., the camera roll for mobile.
You can post a GIF by its link (URL) as text to your post. Once the GIF shows up, you can delete the link and add other text and it won’t affect the GIF. Do the same thing with comments, except remove the link at the image preview stage.
Facebook also allows you to use GIFs as your Profile Picture, Cover Video, and as Facebook ads. Your Profile GIF may not play automatically for all users. So, choose a custom thumbnail. You even have the option of making your GIF Profile temporary.
As with Twitter, Facebook has an integrated library of GIFs you can use by selecting GIF from the More option of Add to Your Post.
How to use your GIFs on LinkedIn
As of February 2023, LinkedIn does not support GIF files for Logo Images or Cover Images. But, you can add them to your posts, articles and article thumbnails. And, if you add them before your title, the GIF will display at the top, catching attention right away.
You can add GIFs to LinkedIn like images or by pasting the link into your post or article. Add a GIF to a comment by adding it as an image. LinkedIn also has premade options available for your use in comments and DMs.
How to use your GIFs on YouTube
It is possible to add a GIF to your YouTube video at a site of your choosing. But, you will need a video editor to do so. There are both paid and free options available on the web.
Your brand’s ability to post engaging GIFs on social media networks is only growing. You can greatly benefit from an effective content calendar to help you plan and implement your social posts. With Sprout Social’s comprehensive Social Media Publisher you can plan, compose and post your social content across all social networks from a single tool. It will even determine the optimal send times for each of posts with ViralPost®.
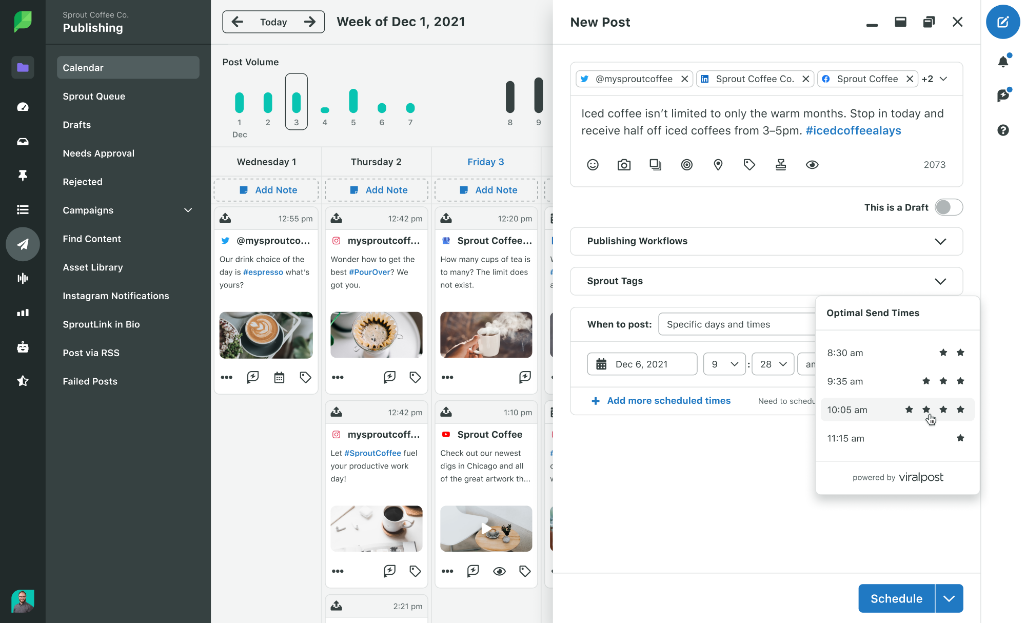
Imagine what GIFs can do for your social media engagement
GIFs have become an integral part of the social media landscape. They bring laughter and fun. This is something from which even the most serious posts can often benefit.
You can use GIFs to promote your brand, or get your point across in a few seconds of carefully curated images. And because GIFs are so simple and inexpensive, it’s easy to incorporate them into your social media marketing strategy.
Posts with images get a 98% higher comment rate on LinkedIn. And Tweets with videos get ten times more engagement on Twitter.
Yes, it’s true that GIFs are often humorous or even silly. But they can also be thoughtful and informative. And, they are indisputably eye-catching. Can you afford to ignore this phenomenon?
The post How to make a GIF (Photoshop, iPhone, Android & more) appeared first on Sprout Social.
from Sprout Social https://ift.tt/vWROdXG
via IFTTT
No comments:
Post a Comment